
Google Drive is an efficient way to collaborate on Docs, Sheets, and other file types with your colleagues, but it often leaves you exposed in terms of security. Even though it's hard for hackers to get into your Google account to access your Drive folders, don't forget that you're always signed in until you sign out. Therefore, even if you leave your device unattended for a few minutes, you're potentially allowing others free access to your data. Unfortunately, there's no native password protection capability for files and folders in Google Drive, but you can use some of the workaround solutions proposed here.
Solution 1: Use a Form as Password Protected Gateway
The first workaround solution is to use Google Forms as a sort of gatekeeper for the folder you want to secure. The idea is to set up a form with just a single field for the password, but restrict it in a way that a success message (with a link to your Drive folder) is displayed when a user enters the correct password. In short, you're using a form to validate the user before displaying the link to the folder. One thing to remember here is that the folder must not be shared with anyone else, or it defeats the purpose of protecting it with the password. It will need to remain exclusively in your Google account. Here is the process to set it up:
Step 1. In your Drive account, right-click on the folder you wish to protect and click on Get Shareable Link. In the window that pops up, choose between 'can view' and 'can edit' based on the level of user permission you want to grant. Copy the link and paste it in a notepad or text document. You will need it in a subsequent step.
Step 2. Now open up Google Forms and start a new form. You can use the same Google account that you're already logged into. For the title, you can use something like Password Required to Access [Document or Folder Name].
Step 3. In the field called Untitled Question, input a password for the form. The type of text should be Short Answer, which you'll find in the dropdown next to the text field.

Step 4. Toggle the Required button to the On position, then click on the ellipsis symbol and then turn on Response Validation.
Step 5. In this section, choose Text instead of Number, then leave Contains as it is, and enter the password in the Text field. In the Custom Error Text, put down something like "Sorry, the Password is Wrong, Please Try Again. " Don't leave this field blank because in some cases Google Forms will actually display the password!
Step 6. After doing the above, click the Settings icon on the top right and go to Presentation. Where it says Confirmation Message, put in an introductory text like "You Can Now Access the Folder Here", followed by the link you copy-pasted in the notepad in Step 1 above.
Step 7. Finally, hit the Save button and your form is ready. You can now share a link to the form, but make sure you send them the password using a different channel.
This solution seems long but it's a straightforward way to password-protect a Google Drive folder. If you have multiple folders to be protected, just put them as subfolders inside the protected one.
Solution 2: Download, ZIP, Add Password and Upload to Google Drive
This method is probably easier, but you'll need to use an archive tool that lets you protect files with a password. For example, WinZip for Windows will allow you to set a password for a zipped file. Here's the stepwise process:
Step 1. Download the fold and create the .zip archive for it, open Winip and click on Create/Share.
Step 2. On the right-side panel, turn on Encrypt. From the left-side panel, drag and drop the new .zip file into the center panel.
Step 3. In the pop-up window, enter the password twice. Again, on the right panel, choose the encryption level by clicking on Options. Finally, hit the Save button.
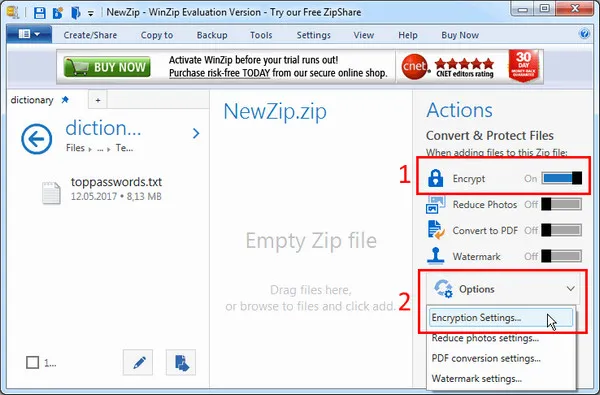
Step 4: Upload the protected .zip file to your Drive account, after which you can share it with authorized users. Remember to send them the password via email, but don't send the link in the same email, just in case the email is hacked.
For folder protection on a Mac, you can do the same thing using the built-in zip archive utility. The process is different, obviously, but just follow the same flow to apply a password to your .zip file.
Conclusion
These methods are both workaround solutions. There are also software applications like Sookasa that will allow you to apply password protection by acting as a special folder in your Drive account. Any folder or file you put into this special folder will be encrypted even before it's sent to Google servers. That gives it a high level of protection.

Even though there are several solutions available to protect your Drive folders, remember that Google Drive itself, if used properly, offers one of the most secure environments for your data. Since it is linked to your Google account, you can share folders with specific email IDs rather than send share links that are accessible to anyone. This is another great way to ensure security for your Drive folders, but if you're specifically looking for a way to set password protection, try one of the solutions offered above.




