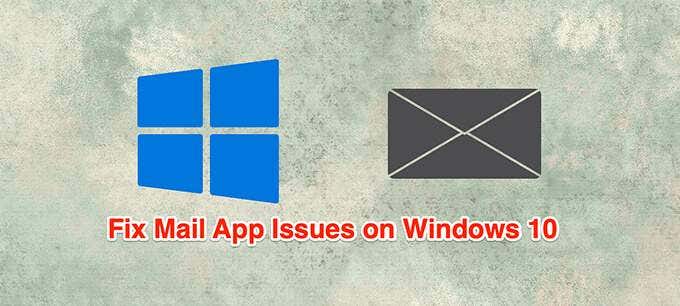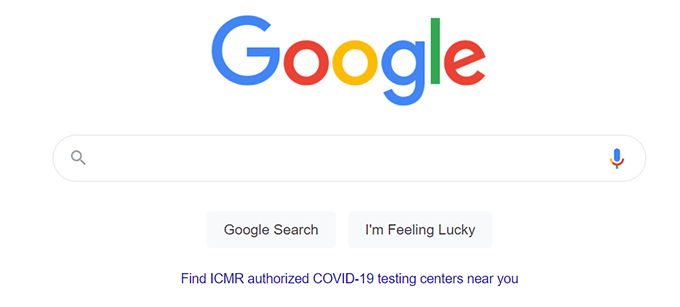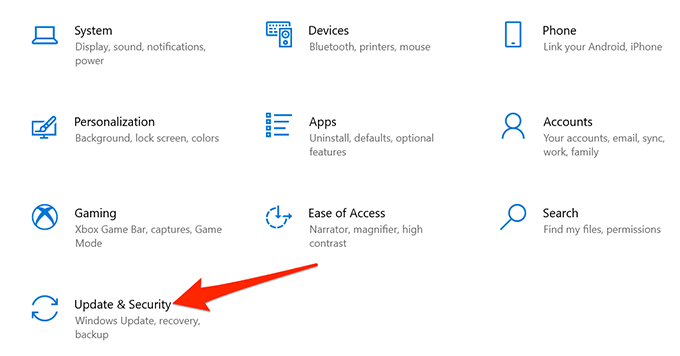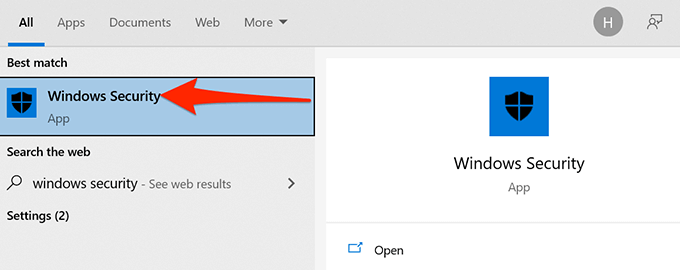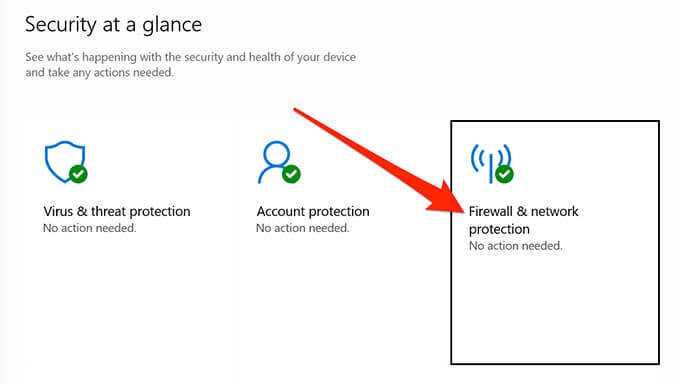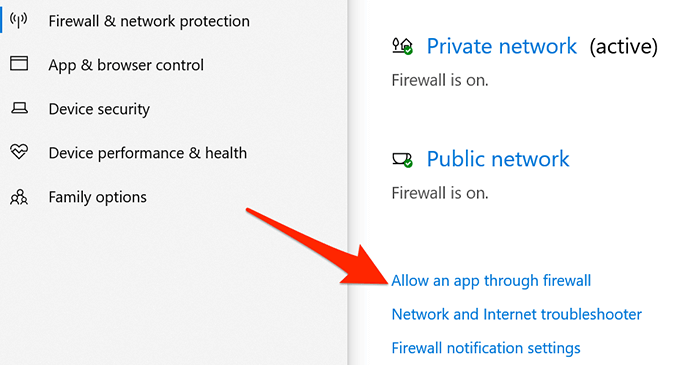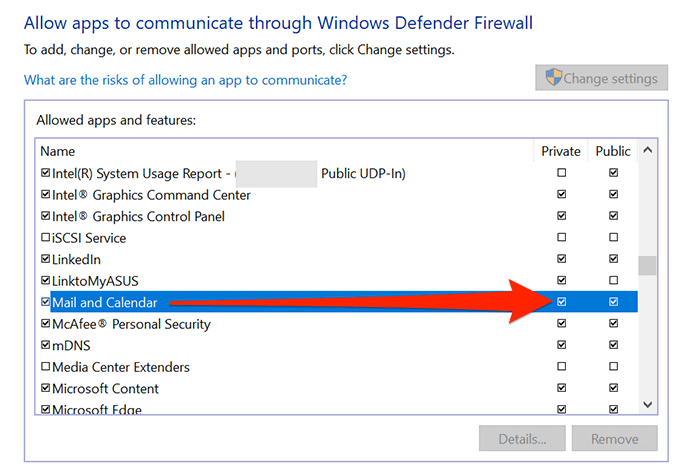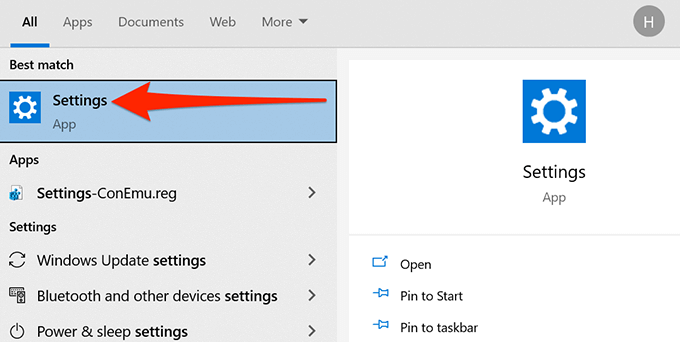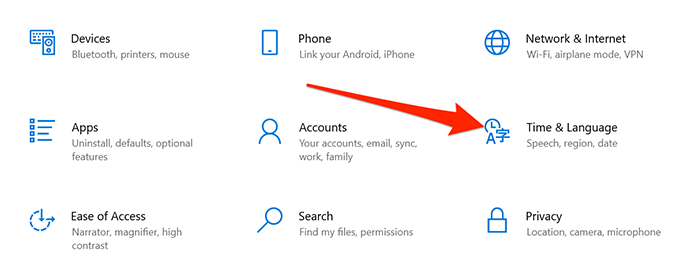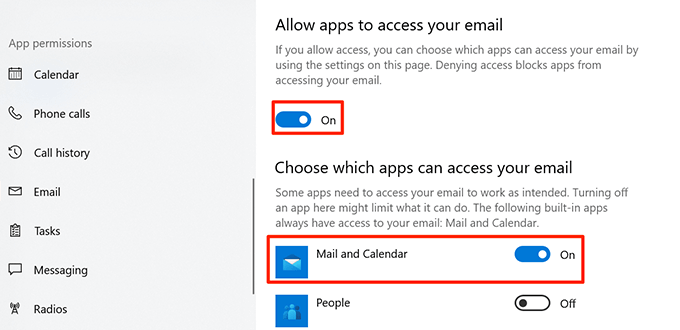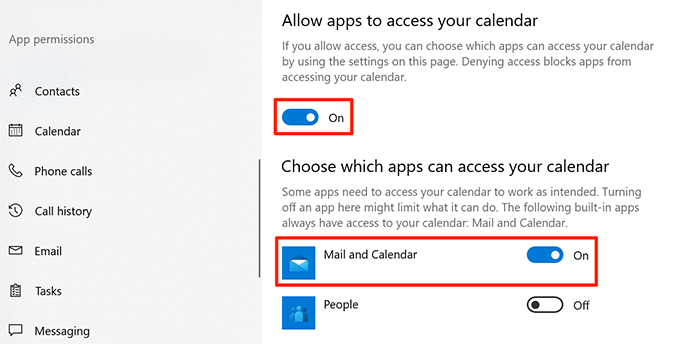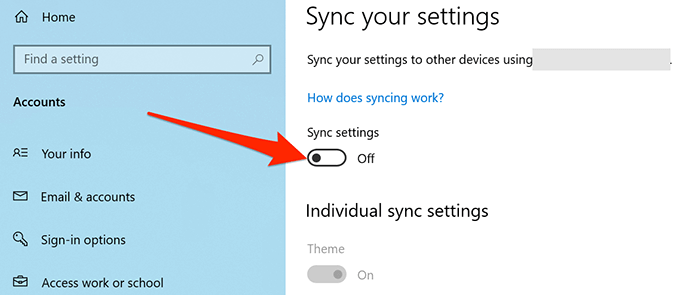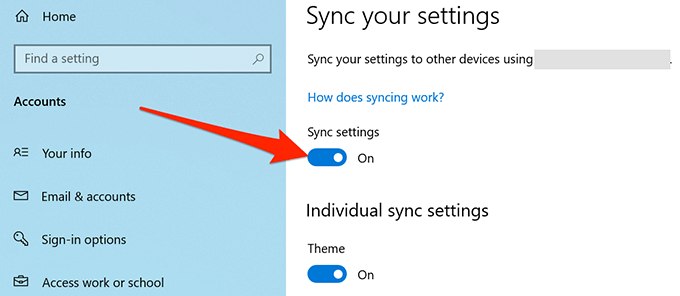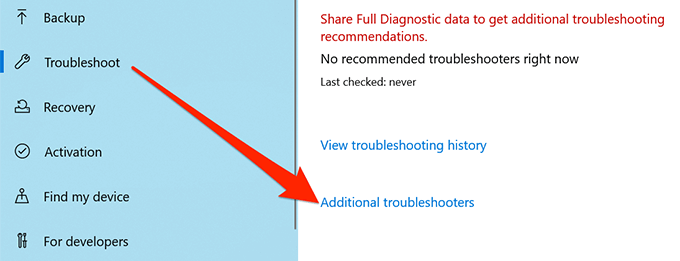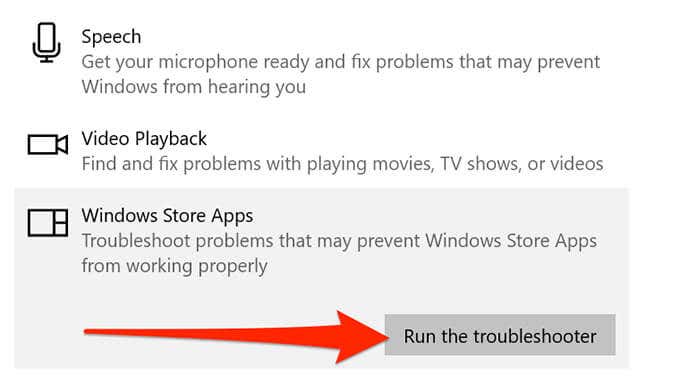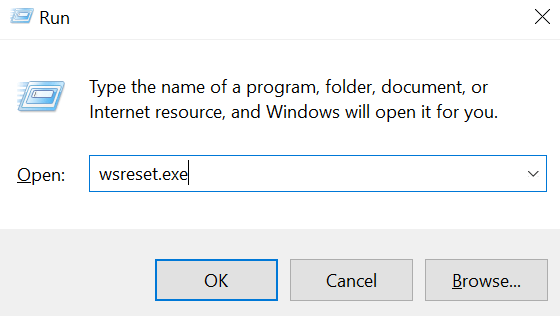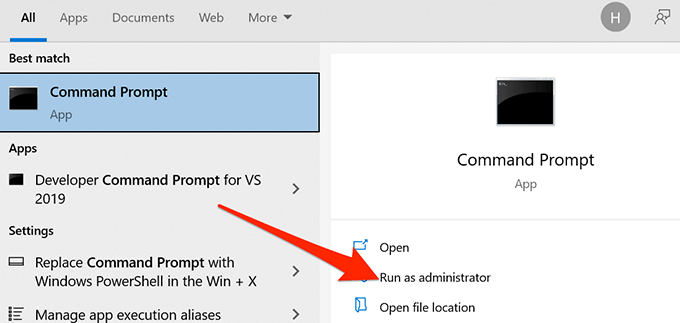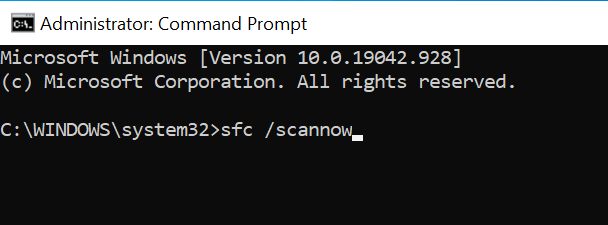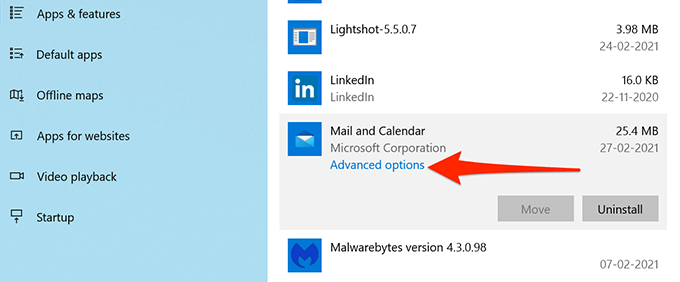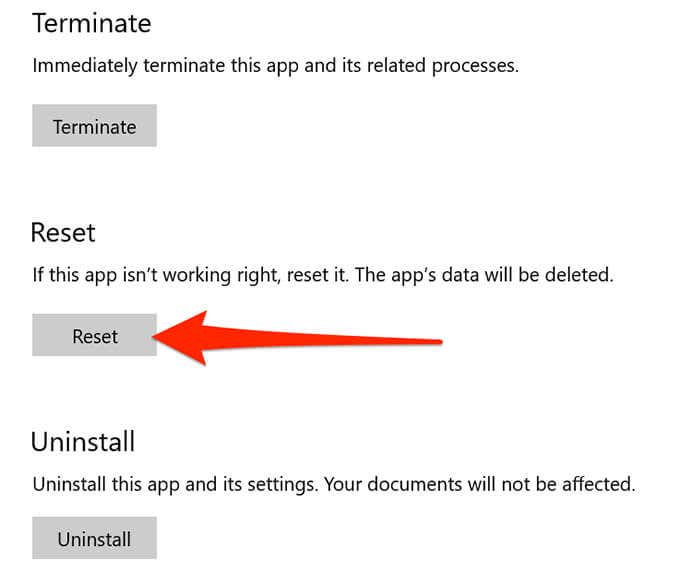Windows 10のメールアプリは通常は正常に動作しますが、メールを同期できないことから、アプリを開くとすぐにクラッシュすることまで、さまざまな問題が発生する場合があります。
Windows10でWindows10メールアプリが機能しないという問題が発生した場合は、次の方法で問題を解決してください。
目次
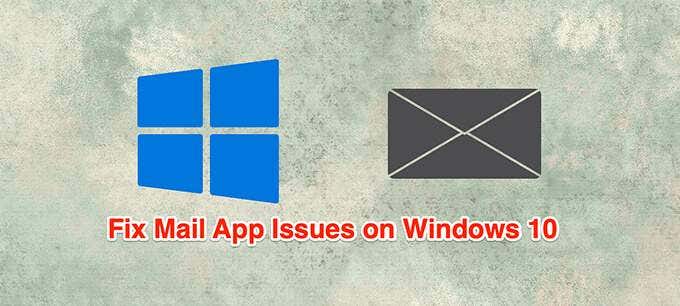
インターネットが機能していることを確認する
メールアプリはインターネットに接続してメールを送受信します。 インターネット接続に問題がある場合、この送受信プロセスは実行できません。
したがって、インターネット接続がアクティブで、正常に機能していることを確認してください。
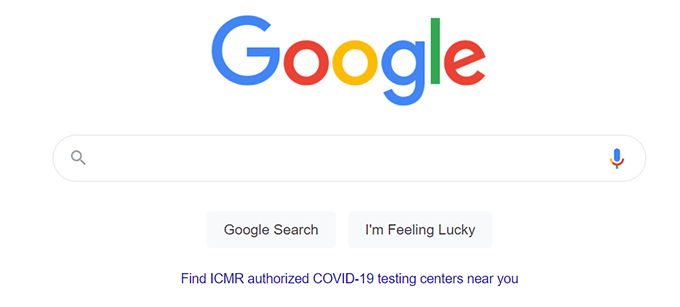
コンピュータでブラウザを起動し、サイトを開いて、読み込まれるかどうかを確認します。 もしそうなら、素晴らしい。 サイトの読み込みに失敗した場合は、最初にネットワークの問題を修正する必要があります。
Windows10を更新する
Windows 10 PCを最新バージョンに更新しておく必要があります。これらの更新は、システム上の既存のバグにパッチを適用することが多いためです。
システムのバグが原因である場合は、PCを更新すると問題が解決する場合があります。
Windows+Iキーを押して設定アプリを開きます。
メインの設定ページが表示されない場合は、左上隅にある[ホーム]ボタンをクリックします。
下部にある[更新とセキュリティ]を選択します。
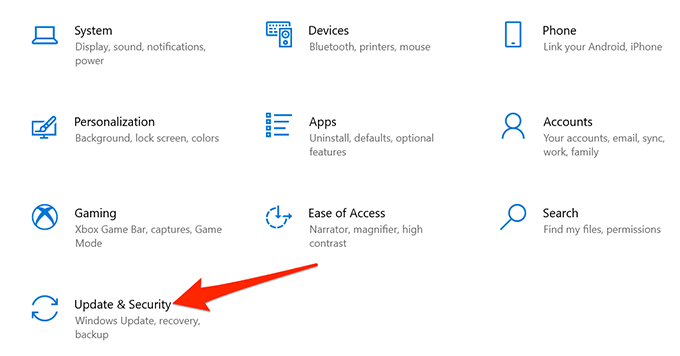
左側のサイドバーで[WindowsUpdate]を選択します。
右側のペインで[更新を確認する]を選択します。

アップデートがインストールされたら、コンピューターを再起動します。
メールアプリを開いて、機能するかどうかを確認します。
Windowsファイアウォールを介したメールアプリの許可
PCのファイアウォールは、マシンで許可される着信接続と発信接続を決定し、メールアプリで新しいメールを送受信できない問題が発生する可能性があります。Windowsファイアウォールでメールアプリをホワイトリストに登録して修正できます。 あなたの問題。
[スタート]メニューを開き、「Windowsセキュリティ」と入力して、結果から選択します。
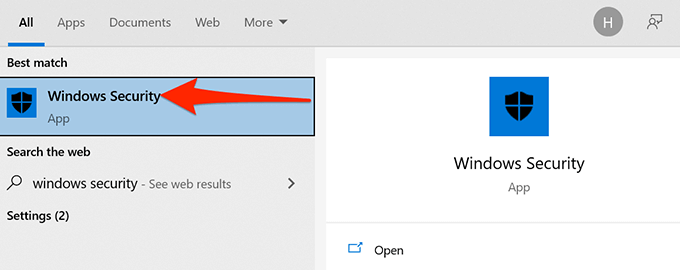
メイン設定ページで[ファイアウォールとネットワーク保護]を選択します。
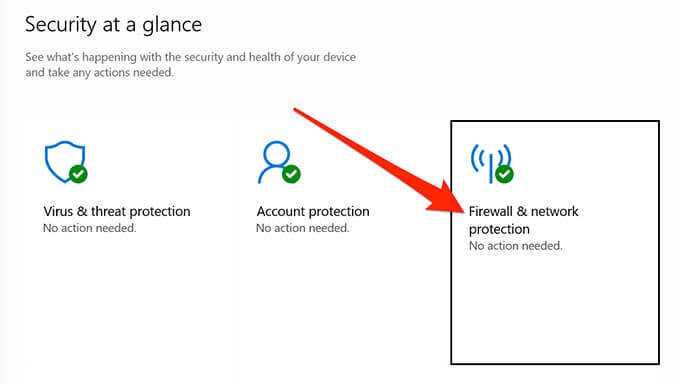
[ファイアウォールを通過するアプリを許可する]を選択します。
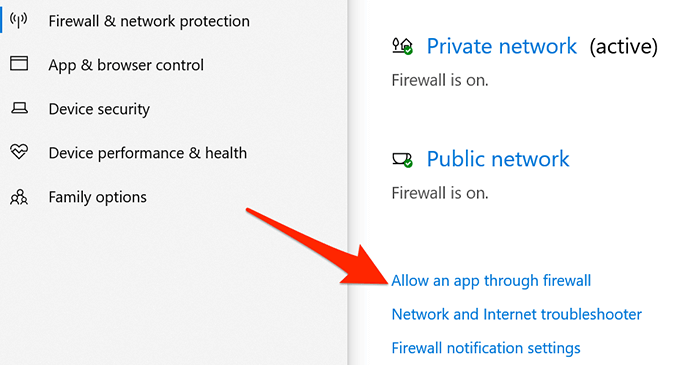
右上の[設定の変更]ボタンを選択します。
リストを下にスクロールして、メールとカレンダーを見つけます。
[メールとカレンダー]エントリの横にある[プライベート]チェックボックスと[パブリック]チェックボックスの両方を有効にします。
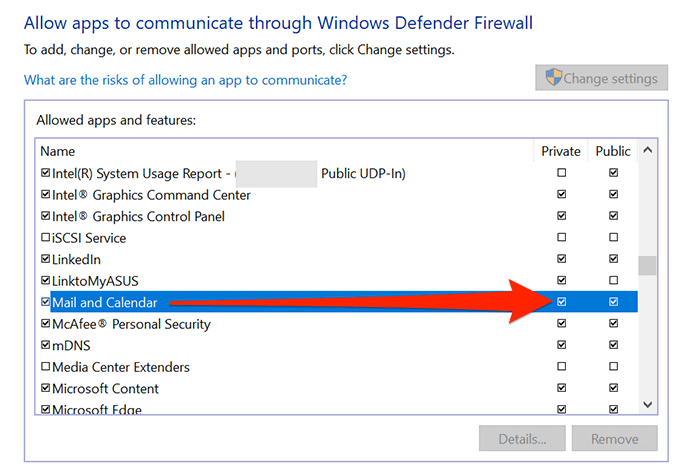
下部にある[OK]を選択して、設定を保存します。
誤った日付と時刻を修正
PCに間違った日付と時刻を設定すると、メールアプリがメールを同期しなくなる可能性があります。 正しい日付と時刻を設定すると、問題が解決するはずです。
[スタート]メニューを起動し、[設定]を検索して、結果から[設定]を選択します。
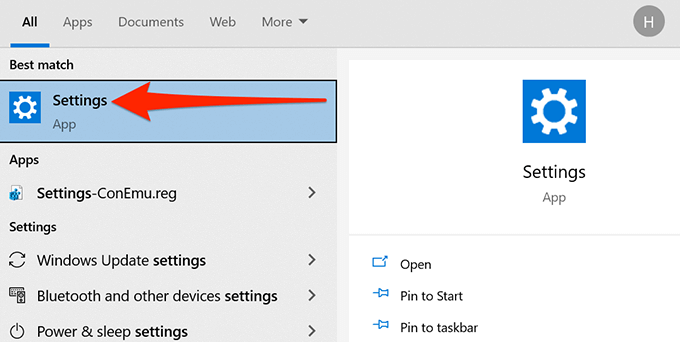
メインの設定ページが表示されない場合は、左上隅にある[ホーム]ボタンをクリックしてください。
次の画面で時間と言語を選択します。
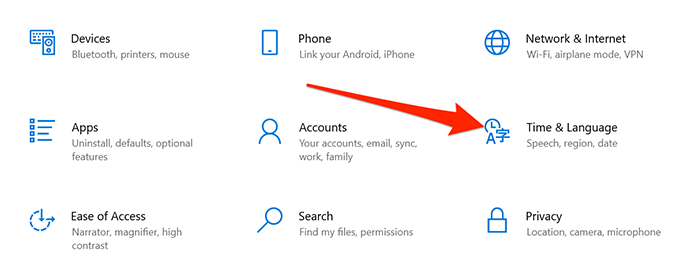
[時刻を自動的に設定する]オプションと[タイムゾーンを自動的に設定する]オプションを切り替えます。

これで、PCに現在の日付と時刻が表示されます。
メールのプライバシーオプションを有効にする
Windows 10には、メールにアクセスできるアプリを選択するのに役立つオプションがあります。 メールアプリがメールにアクセスするには、このリストに含まれている必要があります。設定アプリでこのアクセスを確認して有効にすることができます。
Windows+Iキーを同時に押して[設定]を開きます。
[設定]ウィンドウで[プライバシー]を選択します。
左側のサイドバーで[メール]を選択します。
右側のペインで[アプリにメールへのアクセスを許可する]をオンにします。
[メールにアクセスできるアプリの選択]セクションで、[メールとカレンダー]の横の切り替えがオンになっていることを確認します。
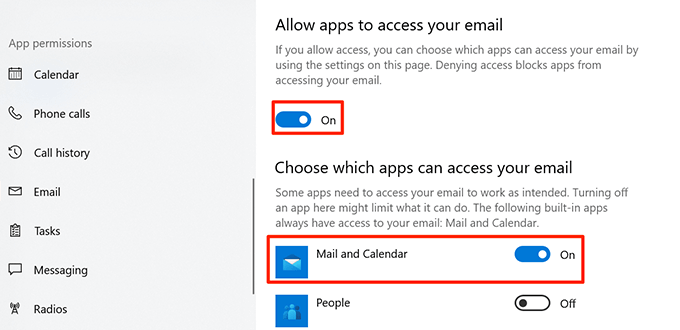
次に、左側のサイドバーから[カレンダー]を選択します。
[アプリにカレンダーへのアクセスを許可する]オプションと[メールとカレンダー]オプションを[オン]設定に切り替えます。
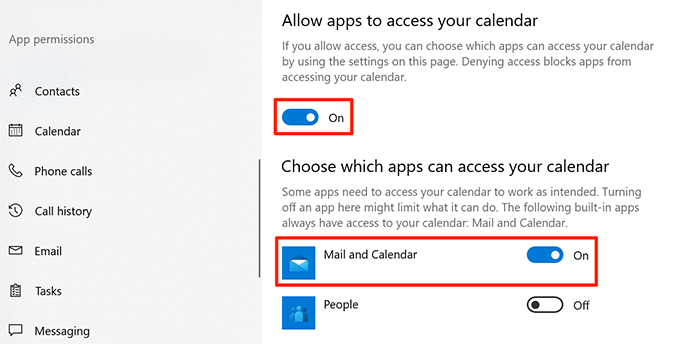
同期設定オプションを切り替えます
[設定]の[同期設定]オプションのオンとオフを切り替えて、Windows10でメールアプリが機能しない問題が解決するかどうかを確認することをお勧めします。
PCで設定アプリを開きます。
[設定]で[アカウント]を選択します。
左側のサイドバーで[設定を同期する]を選択します。
右側の[同期設定]オプションをオフにします。
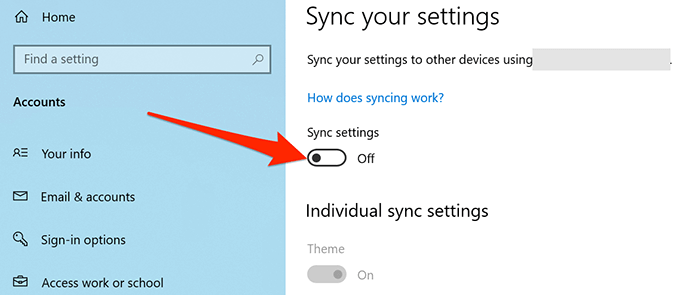
PCを再起動します。
PCが起動したら、手順1〜3を繰り返します。
右側の[同期設定]オプションをオンにします。
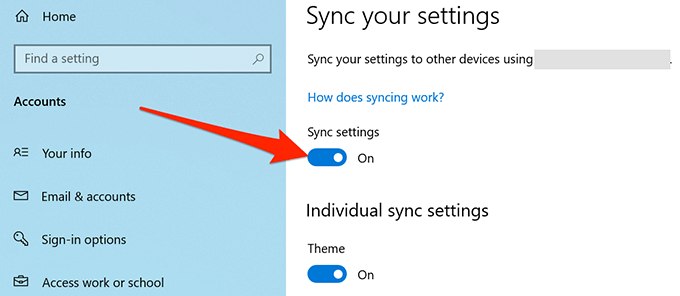
WindowsStoreAppsのトラブルシューティングを使用する
Windows 10の多くのトラブルシューティングの1つは、メールアプリを含むストアアプリの問題を検出して修正するのに役立つWindowsストアアプリのトラブルシューティングです。
以下の手順に従ってこのトラブルシューティングを実行し、問題が解決するかどうかを確認してください。
設定アプリにアクセスします。
下部にある[更新とセキュリティ]を選択します。
左側のサイドバーから、[トラブルシューティング]を選択します。
右側のペインで[追加のトラブルシューティング]を選択します。
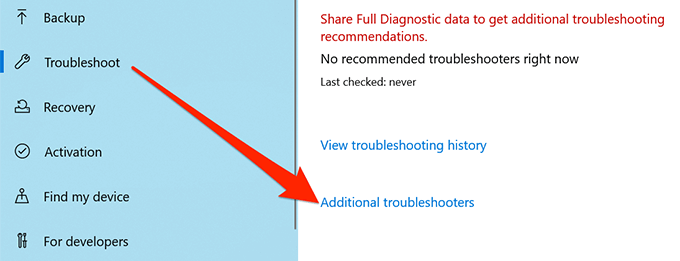
トラブルシューティングリストを下にスクロールして、[WindowsStoreApps]を選択します。
[トラブルシューティングを実行する]を選択します。
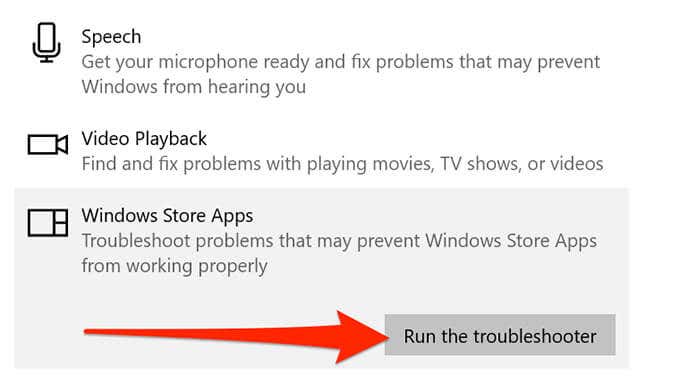
トラブルシューティングツールがアプリの問題を見つけて修正するのを待ちます。
MicrosoftStoreキャッシュをクリアする
Microsoft Storeのキャッシュファイルはメールアプリに直接リンクされていませんが、これらのファイルをクリアして、メールの問題が解決するかどうかを確認することをお勧めします。
PCで既に開いている場合は、MicrosoftStoreを閉じます。
Windows+Rキーを押して[実行]を開きます。
[ファイル名を指定して実行]ボックスにwsreset.exeと入力し、[OK]をクリックします
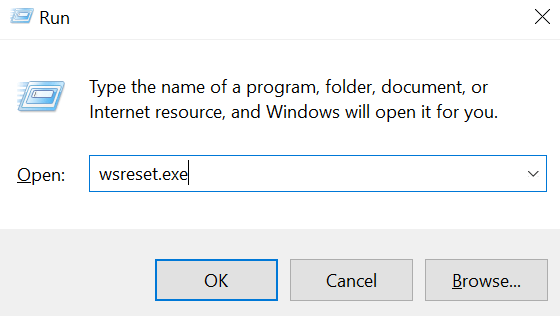
コマンドプロンプトウィンドウが開きます。 約30分待つと、ウィンドウが自動的に閉じます。
メールアプリを開いて、機能するかどうかを確認します。
破損したファイルを修正
PC上のファイルが破損していると、メールアプリが機能しなくなるなど、さまざまな問題が発生する可能性があります。Windows 10の組み込みファイルチェッカーを使用して、障害のあるファイルを見つけて修正できます。
[スタート]メニューを開き、「コマンドプロンプト」と入力して、[管理者として実行]を選択します。
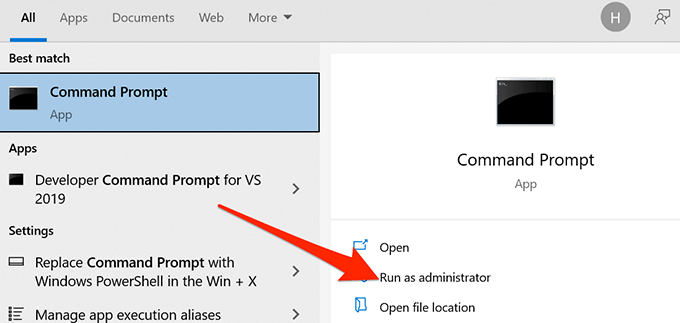
ユーザーアカウント制御プロンプトで[はい]を選択します。
コマンドプロンプトウィンドウにsfc/scannowと入力し、Enterキーを押します。
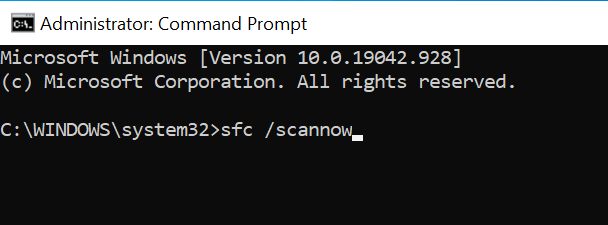
Windows10がPC上の破損したファイルをスキャンして修正できるようにします。
メールアプリをリセット
メールアプリが正常に機能しない場合は、リセットします。 ただし、リセットするとすべての事前構成が削除されるため、メールアカウント設定を使用してアプリを再構成する必要があります。
[スタート]メニューを開き、「設定」と入力して、設定アプリを選択します。
[設定]画面で[アプリ]を選択します。
アプリリストを下にスクロールして、[メールとカレンダー]を選択します。
詳細オプションを選択します。
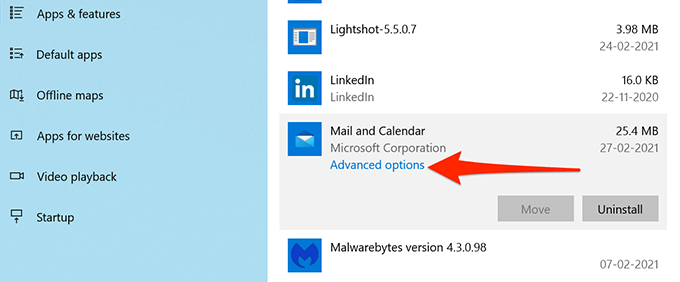
次の画面を下にスクロールして、[リセット]を選択します。
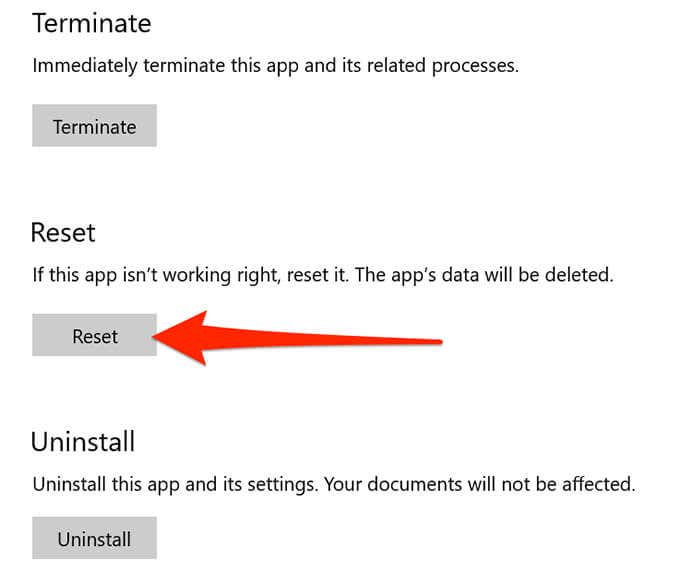
プロンプトで[リセット]を選択します。
これでメールがリセットされ、メールアカウントで設定できるようになりました。
Windows 10 PCのメールアプリの問題をどのように修正しましたか? 以下のコメントでお知らせください。