iPhoneの写真やビデオをMacに転送すると、モバイルデバイスの貴重なスペースを節約できます。 さらに、ネイティブのMacツールを使用すると、画像の変換、サイズ変更、整理をすぐに行えることは言うまでもなく、高解像度の大画面を使用すると、編集やレタッチが簡単になります。 この記事では、画像を転送する最も簡単な4つの方法について説明します。
iPhoneからMacに写真を転送するための最良の方法
iPhoneとMacはAppleエコシステムの一部であるため、それらを接続してコンテンツを移動する方法は複数あります。USBケーブルを使用するものもあれば、ワイヤレスで動作するものもあります。 これらの方法は、私たちの経験で最も便利であることが証明されています。
これらすべてについて詳しく説明しましょう。
iPhoneの写真をMacに転送する前に
MacにはiPhoneよりも多くのストレージがありますが、そのストレージは無限ではないため、何千もの不要な写真をMacにダンプしないようにすることをお勧めします。 ぼやけたパーティーの自撮り写真、同じ夕日の複数のショット、ほんの数秒間隔で撮影した、長い間忘れられていた会話のスクリーンショット、合計で数ギガバイトになる可能性があります。
転送を開始する前に、Gemini Photos:GalleryCleanerでiPhoneの写真をスキャンしてください。 このアプリは、似たようなショットやぼやけた写真など、長年にわたって蓄積したすべての雑然としたものを見つけて、すぐに削除するのに役立ちます。
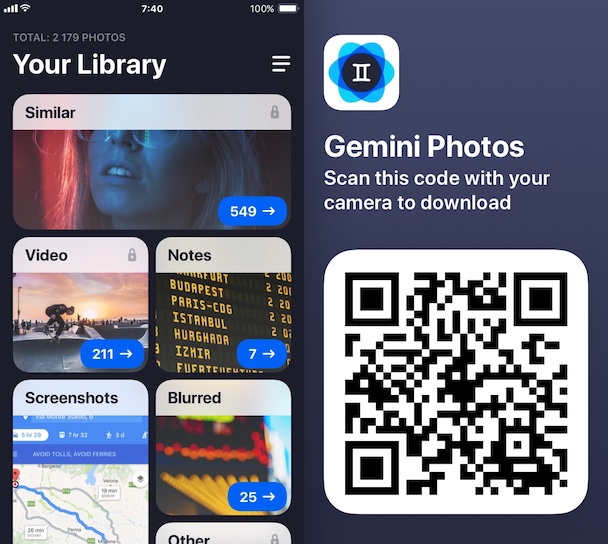
これで、写真やビデオを転送するための主な方法は次のとおりです。
USBケーブルを使用してiPhoneからMacに写真をインポートする方法
iPhoneからMacに画像を転送する最も一般的な方法は、デバイスをUSBケーブルで接続することです。 ただし、それでも、使用するアプリケーションに応じてオプションがあります。 以下では、写真の同期に役立つ4つの異なるアプリについて説明します。
Finderを使用してiPhoneからMacに写真を移動する
macOS Catalina(10.15)以降では、Finderを使用してiPhoneをMacと同期できます。 次の手順に従って、iPhoneからMacに写真を同期します。
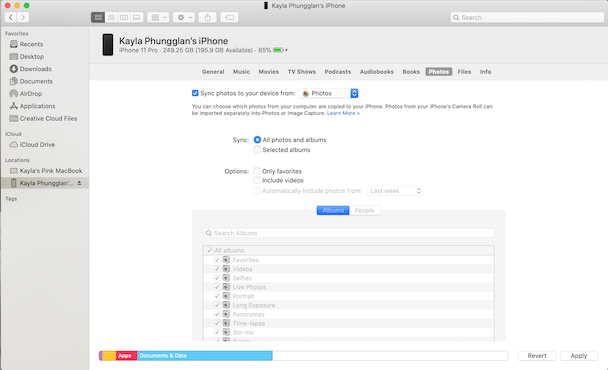
AnyTransを使用してiPhoneからコンピュータに写真を転送する方法
iCloudとPhotosは画像転送の明白な選択肢ですが、欠陥がないわけではありません。 永遠に待たずにiPhoneからすべてのコンテンツを転送し、同時にバックアップしたい場合は、iOS用のAnyTransのようなサードパーティのユーティリティの方がはるかに理にかなっています。
バックアップツールとメディアダウンローダーの組み合わせであるAnyTransは、コンテンツの移行を支援します。 これを使用して、iPhoneから写真やその他すべてを移動する方法は次のとおりです。
コンテンツはすぐに移動します。 さらに、iCloudと同期するので、写真にバックアップがないことを心配する必要はありません。
写真を使用してiPhoneからMacに写真をインポートする
最も簡単な方法の1つは、iPhoneの充電に使用するLightning-to-USBケーブルをMacのUSBポートの1つに接続することです。iPhoneが接続されると、macOS Photosアプリが自動的に開き、写真のインポートを提案します。 インポートプロセスを段階的に説明します。
インポートが完了したら、iPhoneの写真を自動的に削除するようにフォトに依頼して、もう一度やり直してさらに多くの写真を撮ることができます。
イメージキャプチャを使用してiPhoneからMacに写真をアップロードする
iPhoneからMacに写真を転送するもう1つの方法は、デフォルトでmacOSに付属しているImageCaptureアプリを使用することです。iPhoneから写真をインポートするには、次の手順に従います。
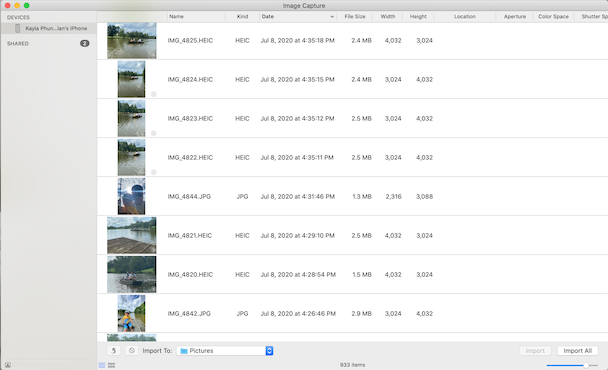
iPhoneからMacにワイヤレスで写真を転送する方法
近くにUSBケーブルがなくても、心配はいりません。 あなたはまだあなたの電話から無線で写真を送ることができます。 また、ケーブルが近くにある場合でも、iPhoneをコンピュータに接続する手間を省くために、これらの方法のいずれかを試してみることをお勧めします。
AirDropを使用してiPhoneからMacに写真を送信する
一部の画像をMacに移動する必要がある場合は、AirDropを使用するのが最も簡単な方法です。
iPhoneでAirDropを切り替えることから始めます。
Macでスイッチをオンにします。
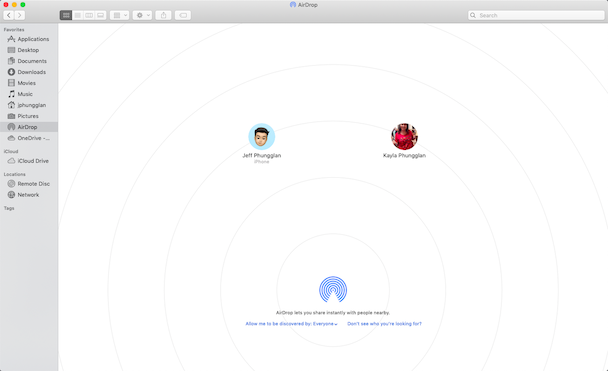
両方のデバイスがお互いを見つけるのに少し時間がかかります。
次に、AirDropを使用してiPhoneからMacに写真を転送する方法を説明します。
Macの設定によっては、写真を保存する場所を尋ねられる場合があります。 転送が完了したら、MacとiPhoneでAirDropをオフに切り替えることができます。
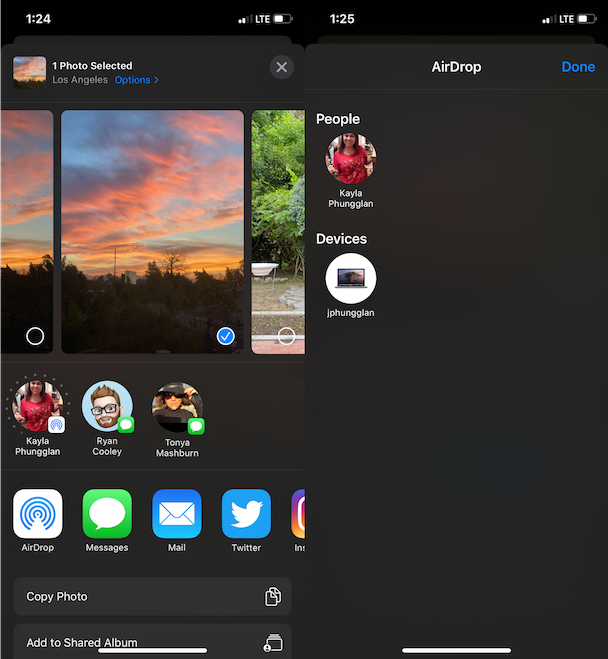
iCloudを使用してiPhoneからMacに写真を同期する
iPhoneからMacに写真を移動するもう1つの方法は、iCloudを使用することです。iCloud Photo Library、別名iCloud Photosは、すべての面倒な作業を行うことができます。 ただし、5 GBを超える写真と動画がある場合は、ストレージプランをアップグレードする必要があります。月額$ 0.99(50 GB)から$ 9.99(2 TBのクラウドストレージ)までの料金がかかります。
iPhoneでiCloudフォトライブラリを設定するには、次の手順に従います。
上部にある自分の名前をタップします
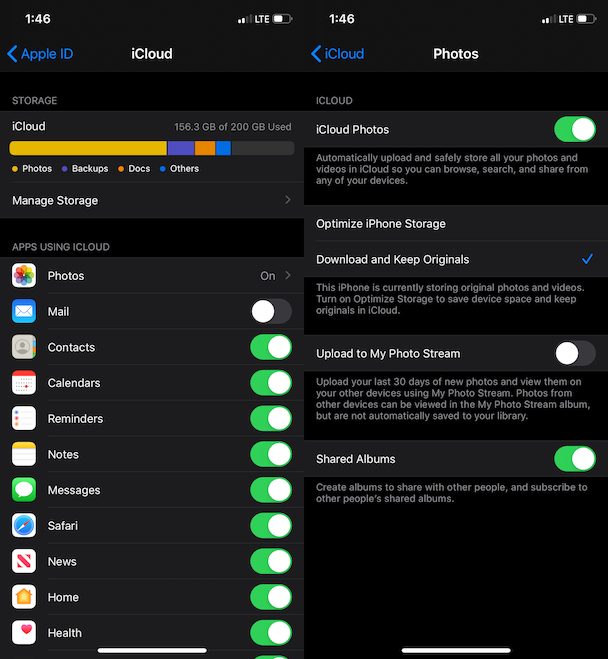
ここで、Macに設定するには:
両方の一連の手順を実行し、両方のデバイスが同じApple IDを使用している場合、写真とビデオはiPhoneとMacの間で自動的に同期されます。
注意:iCloudフォトライブラリをオンにしているときに、一方のデバイスで写真に加えた変更は、もう一方のデバイスに自動的に同期されます。 したがって、iPhoneで削除してMacで保持する場合は、すべてを転送した後で同期をオフにしてください。
どちらの方法を使用する場合でも、Appleでは写真やビデオをiPhoneからMacに簡単に転送できます。 本当に必要な写真を移動するようにしてください。そうしないと、雑然とシャッフルするだけです。
