Apple Watchの画面の上部にある赤い電話アイコン(またはXアイコン)は、時計がiPhoneに接続されていないことを意味します。 そのため、アイコンが画面に表示されても、AppleWatchはiPhoneから通話やメッセージの通知を受け取りません。
AppleWatchとiPhoneを再接続する方法は、切断の原因によって異なります。AppleWatchでiPhoneアイコンを再び緑色にする11の異なる方法を紹介します。 目次
注:この記事のトラブルシューティング手順は、すべてのAppleWatchシリーズ
1に適用されます。AppleWatchとiPhoneを近づける
両方のデバイスが離れていると、AppleWatchがiPhoneとの接続を失う可能性があります。Appleは、Apple Watchまたはその他のBluetoothアクセサリをiPhoneから30フィート(10メートル)以内に置くことをお勧めします。 何かを試す前に、Apple WatchとペアリングされたiPhoneを近づけて、数秒待ちます。
ウォッチフェイス、コントロールセンター、または設定メニューで緑色のiPhoneアイコンを確認します。iPhoneとAppleWatchがiPhoneのBluetoothメニューから接続されているかどうかを確認することもできます。
[設定]>[Bluetooth]に移動し、AppleWatchの接続ステータスを確認します。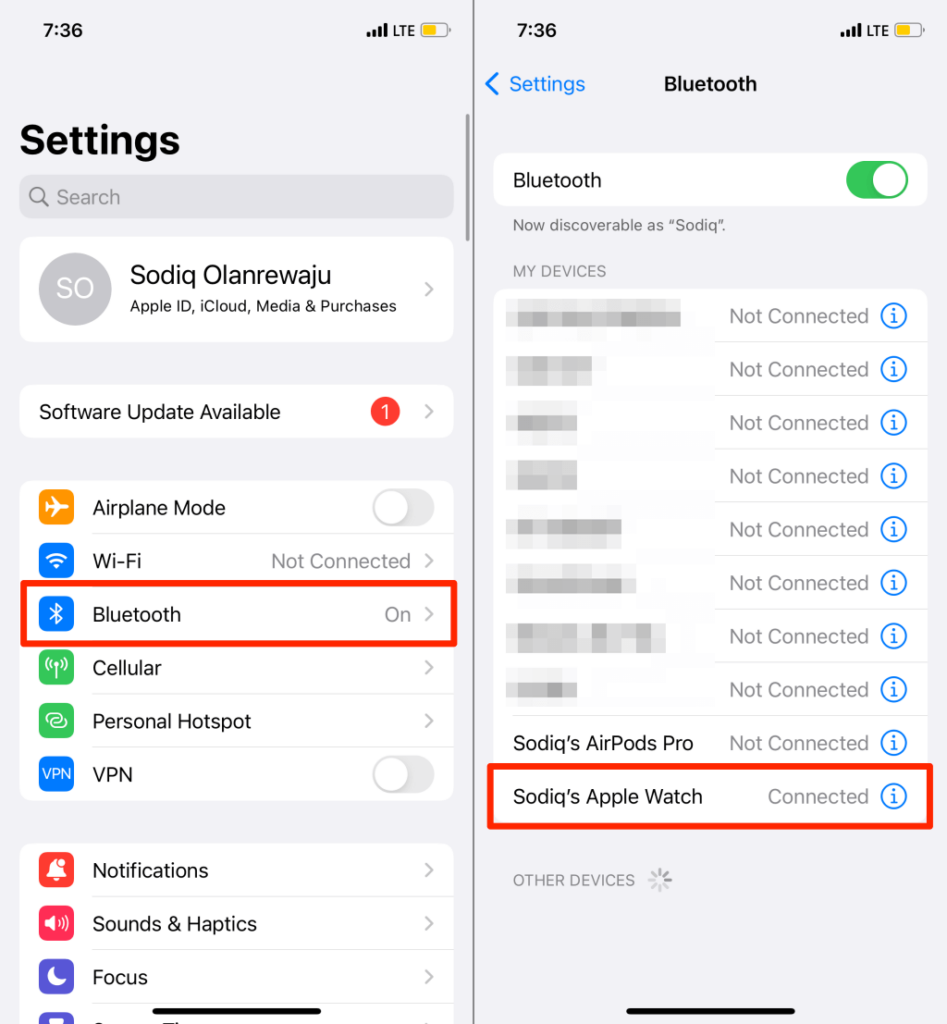
2。Bluetooth、Wi-Fi、セルラーデータをオンにしておく
Apple Watchは、BluetoothとWi-Fiを介してペアリングされたiPhoneに接続します。iPhoneがAppleWatchの近くにある場合、Bluetoothが主要な接続メディアです。Wi-Fiは、Bluetoothが利用できない場合、またはiPhoneがBluetoothの範囲内にない場合にのみ使用されます。
AppleWatchの設定アプリを開き、Bluetoothをタップし、ページの一番下までスクロールして、Bluetoothをオンにします。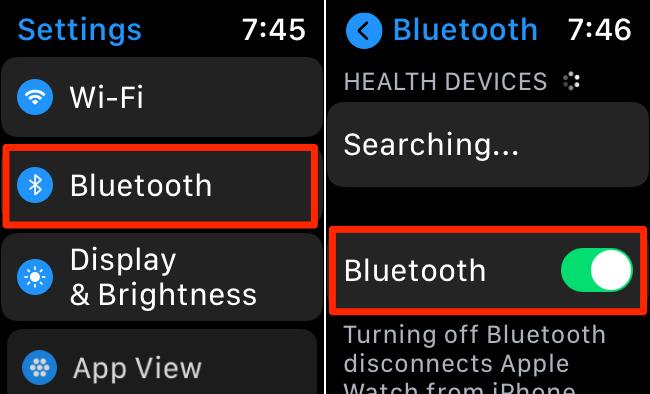
iPhoneでBluetoothを有効にしておく必要もあります。[設定]>[Bluetooth]に移動し、Bluetoothをオンに切り替えます。
[設定]>[Wi-Fi]に移動し、AppleWatchでWi-Fiをオンに切り替えます。
または、Apple Watchの顔を上にスワイプして、Wi-Fiアイコン。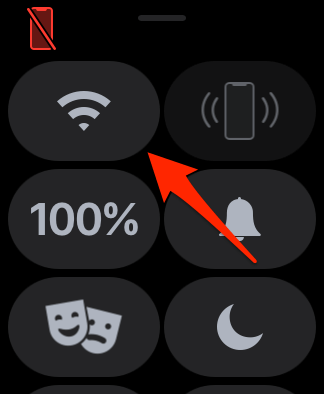
Apple Watchのセルラーモデルは、セルラーデータを介してペアリングされたiPhoneに接続できます。BluetoothとWi-Fiが利用できない場合は、iPhoneの携帯電話プランに時計を追加すると接続の問題が解決する場合があります。
携帯電話プランにApple Watchを追加する方法については、このAppleサポートドキュメントを参照してください。 また、携帯電話ネットワークプロバイダーに連絡して、AppleWatchに携帯電話サービスを提供しているかどうかを確認してください。
3。iPhoneでBluetoothを再度有効にします
iPhoneのBluetoothをオフにしてから、オンに戻します。 これにより、デバイスのBluetoothが更新され、AppleWatchの接続が復元されます。
[設定]>[Bluetooth]に移動し、Bluetoothをオフにします。10〜30秒待ってから、再びオンにします。
Apple WatchとiPhoneを近づけて、接続を確立することを忘れないでください。
4。 時計で機内モードを無効にする
機内モードでは、AppleWatchでBluetoothとWi-Fiの両方が無効になる場合があります。Apple Watchを機内モードにすると、デバイスがiPhoneから切断される場合があります。 時計の飛行機モードをオンにすると、iPhoneがAppleWatchとの接続を失う可能性があります。
AppleWatchの[設定]>[飛行機モード]に移動し、飛行機モードがオフになっていることを確認します。
または、スワイプします Apple Watchの顔の下から上に向かって、コントロールセンターを表示します。 オレンジ色の機内アイコンをタップして機内モードを無効にします。
さらに、機内モードでBluetoothが無効にならないように、時計の設定を変更します。 これにより、機内モードをオンにしたときにwatchOSがAppleWatchをiPhoneから切断するのを防ぐことができます。
[設定]>[機内モード]に移動し、[機内モードの動作]セクションでBluetoothをオンに切り替えます。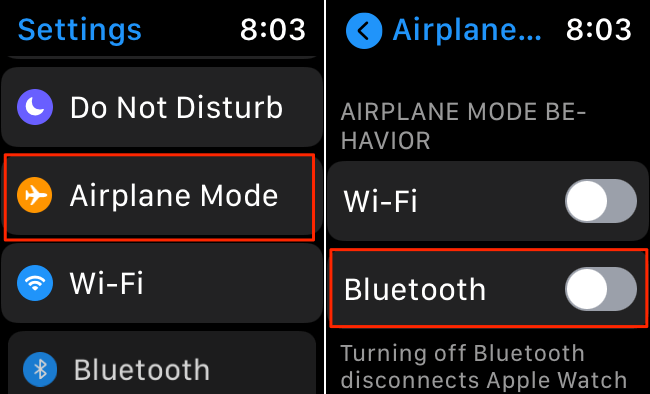
5。 時計を再起動します
問題が解決しない場合は、AppleWatchをシャットダウンしてから電源を入れ直します。 電源オフスライダーが画面に表示されるまで、サイドボタンを押し続けます。 スライダーをドラッグして、AppleWatchが完全にシャットダウンするまで30秒待ちます。
その後、サイドボタンをもう一度押し続けてオンに戻します。Appleのロゴが表示されたら、サイドボタンを放します。
Apple Watchが応答しない場合は、代わりに強制的に再起動します。 サイドボタンとデジタルクラウンを10秒以上押し続けます。Appleのロゴが表示されたら、両方のボタンを放します。
6。iPhoneを再起動する
Apple Watchを再起動しても問題が解決しない場合は、代わりにiPhoneを再起動してみてください。[設定]>[一般]>[シャットダウン]に移動し、スライダーをドラッグして、iPhoneがシャットダウンするまで30秒待ちます。 次に、サイドボタンを押したままにしてiPhoneの電源を入れます。
7。iPhoneを更新する
この問題は、iPhoneオペレーティングシステムのバグが原因である可能性もあります。 たとえば、一部のiOS 14ビルドには、Bluetoothデバイスがときどき切断される原因となる問題がありました。iPhoneをiOS15または最新バージョンのオペレーティングシステムに更新し、問題が解決するかどうかを確認します。 両方のデバイスでBluetoothとWi-Fiをオンにすることを忘れないでください。
[設定]>[一般]>[ソフトウェアアップデート]に移動して、iPhoneで利用できるiOSアップデートがあるかどうかを確認します。[ダウンロードしてインストール]をタップして続行します。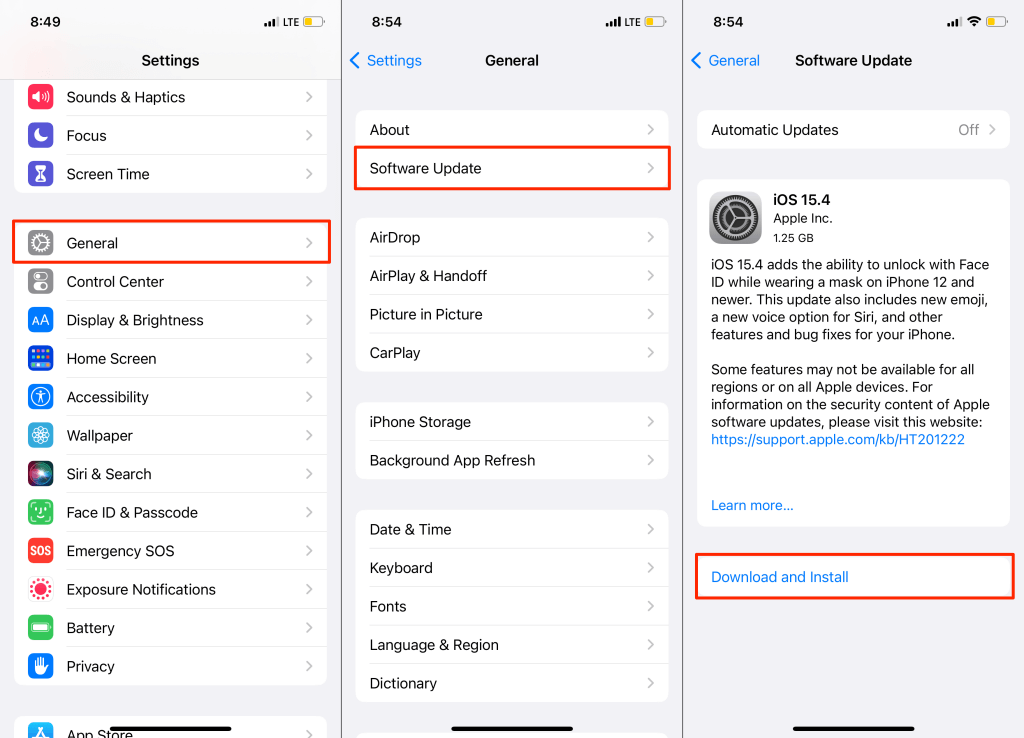
8。AppleWatchを更新する
オペレーティングシステムにバグがあるか古い場合、AppleWatchが誤動作する可能性があります。 最新のwatchOSバージョンを時計にインストールし、それで問題が解決するかどうかを確認します。
Apple Watchは、時計の設定から直接、またはiPhoneのAppleWatchアプリから更新できます。 ただし、iPhoneとApple Watchが接続されていないため、最新のwatchOSアップデートをAppleWatchに直接インストールしてください。 詳細な手順については、Apple Watchの更新に関するチュートリアルを参照してください。
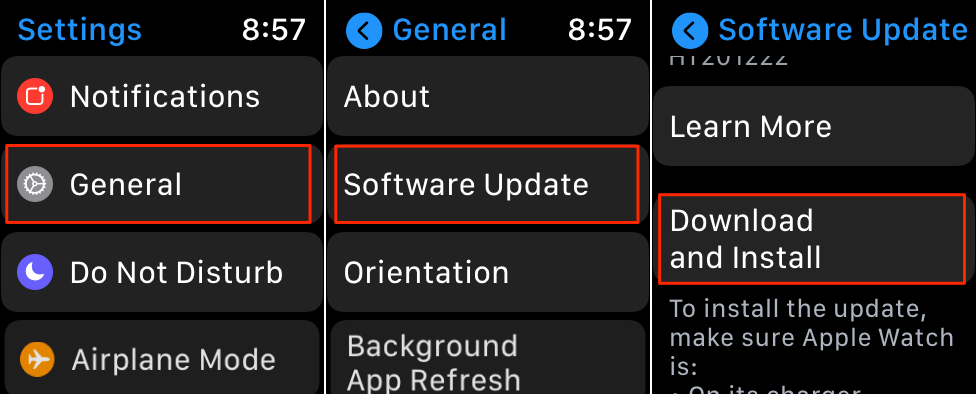
Wi-Fiネットワークの速度に応じて、ソフトウェアの更新に数分または数時間かかる場合があります。 アップデートがスタックした場合の、スタックしたAppleWatchアップデートの修正に関するこのトラブルシューティングガイドを確認してください。
9。 ネットワーク設定のリセット
ネットワークリセットを実行すると、iPadおよびiPhoneでのBluetooth接続の問題を修正できます。 この手順では、iPhoneのWi-Fiと携帯電話の設定もリセットされることに注意してください。
iPhoneがiOS15以降を実行している場合は、[設定]>[一般]>[iPhoneの転送またはリセット]>[リセット]>[ネットワーク設定のリセット]に移動します。 パスコードを入力し、プロンプトでもう一度[ネットワーク設定のリセット]を選択します。
iOS 14以前では、[設定]>[一般]>[リセット]>[ネットワーク設定のリセット]に移動します。
10。AppleWatchのペアリングを解除する
これらのトラブルシューティングソリューションでAppleWatchとiPhoneのペアリングが再接続されない場合は、両方のデバイスのペアリングを解除し、最初からペアリングします。watchOSは、iPhoneとのペアリングを解除するたびにデータのバックアップを作成するため、処理中にデータが失われることはありません。
上級者向けのヒント:iPhoneで時計のバックアップデータを確認するには、[設定]>[一般]>[一般]>に移動します。iPhoneストレージ>ウォッチ。 バックアップデータのリストが表示されます。 一番上にあるのは最新のバックアップです。iPhoneからペアリングを解除したことがない場合は、リストにバックアップが見つかりません。
iPhoneとAppleWatchを近づけて、以下の手順に従って両方のデバイスのペアリングを解除します。
セルラーAppleWatchモデルの場合、セルラープランを保持するか削除するかを尋ねられます。 時計とiPhoneをもう一度ペアリングするので、計画を守ってください。
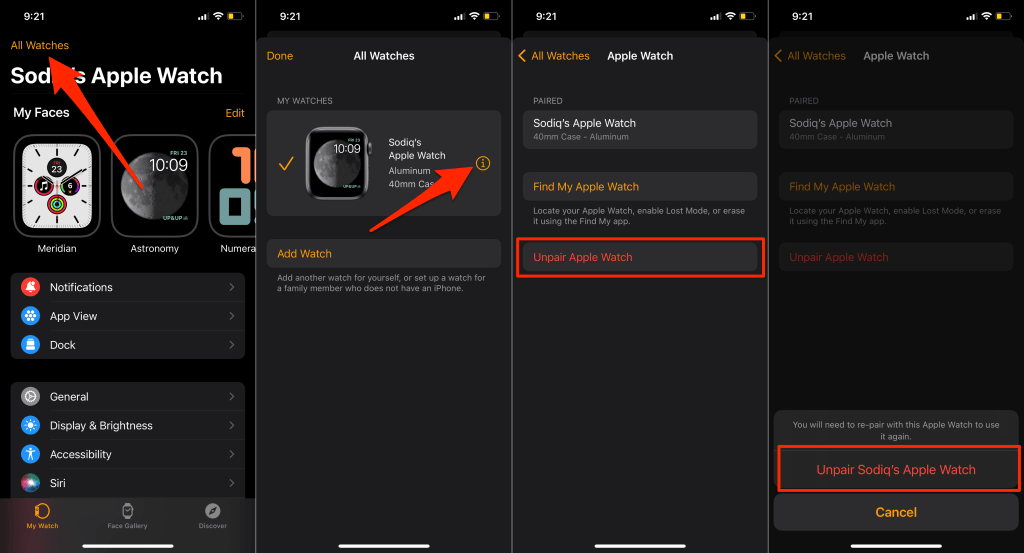
操作が完了したら、Apple WatchをiPhoneに近づけ、画面の指示に従って両方のデバイスをペアリングします。 手順がわからない場合は、AppleWatchと新しいスマートフォンのペアリングに関するチュートリアルを参照してください。
11。AppleWatchを消去する
この操作により、Apple Watchのデータが削除され、設定が工場出荷時のデフォルトに戻り、iPhoneとのペアリングが解除されます。
Apple Watchで設定アプリを開き、[一般]>[リセット]を選択します >すべてのコンテンツと設定を消去し、パスコードを入力します。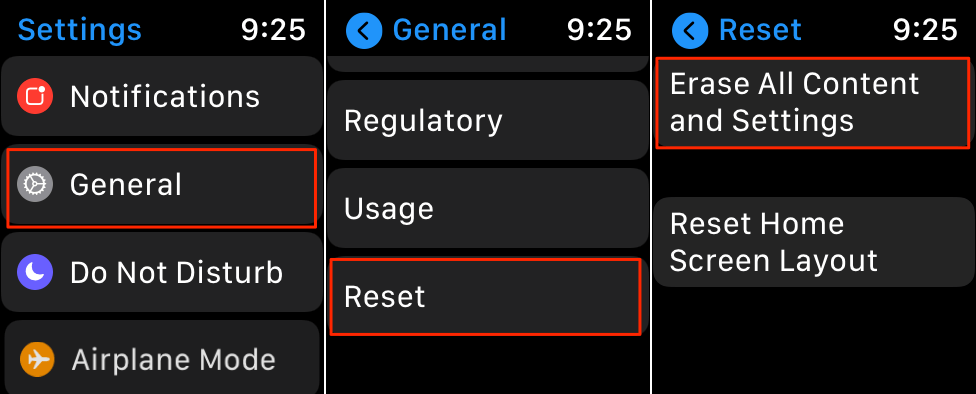
Apple Watchのパスコードを思い出せませんか? 時計を充電器に置き、電源オフスライダーが表示されるまでサイドボタンを押し続けます。 その後、デジタルクラウンを押し続け、プロンプトで[リセット]をタップします。
Apple WatchをiPhoneとペアリングし、リセットが完了したらバックアップを復元します。
テクニカルサポートに問い合わせる
Appleに連絡する これらのトラブルシューティング修正を試してもAppleWatchとiPhoneが接続されない場合は、サポートするか、近くのAppleStoreにアクセスしてください。
