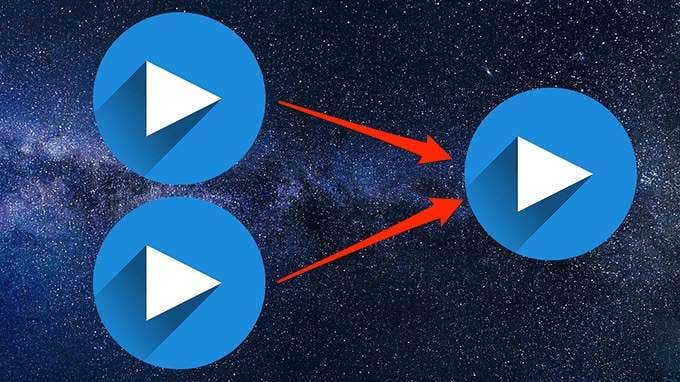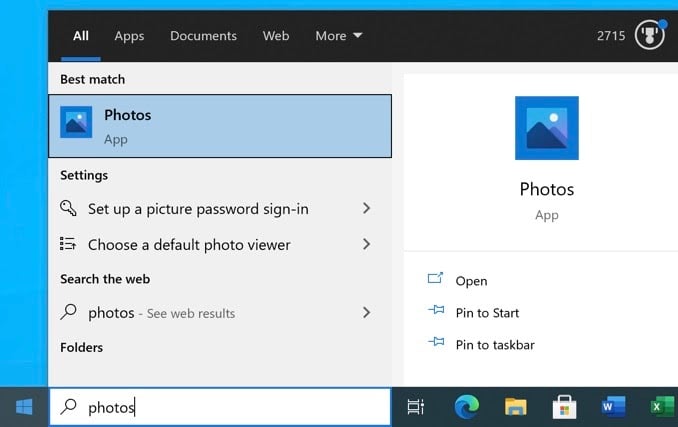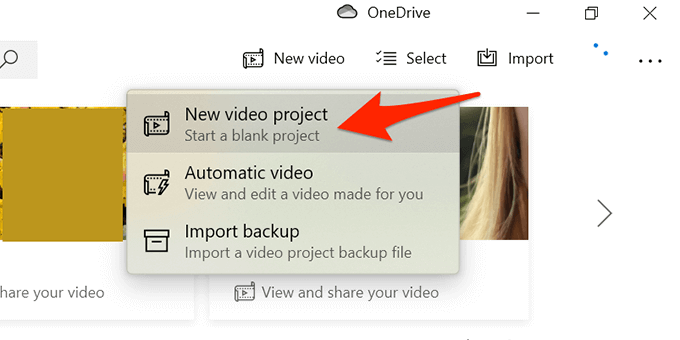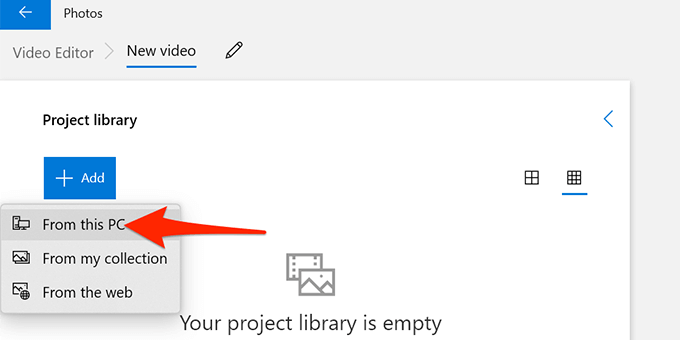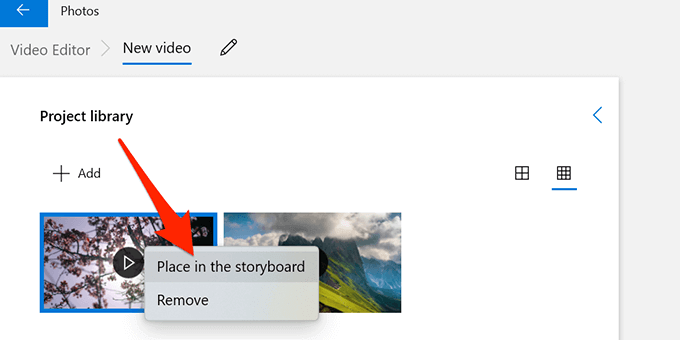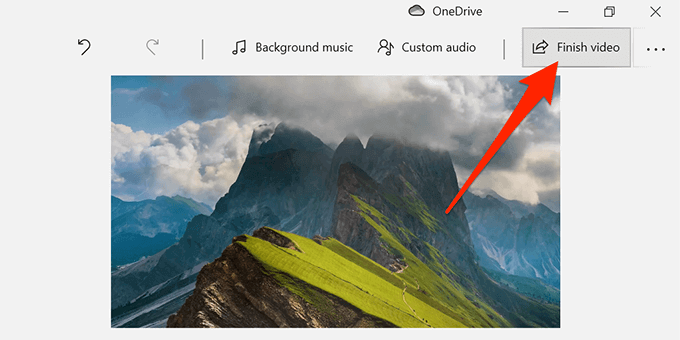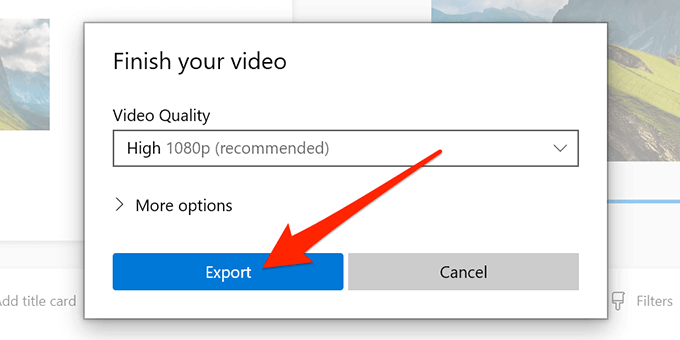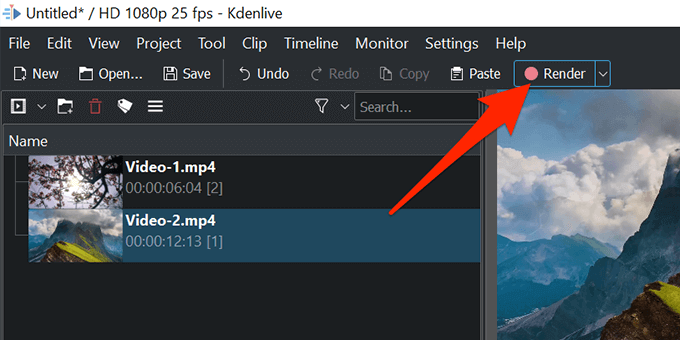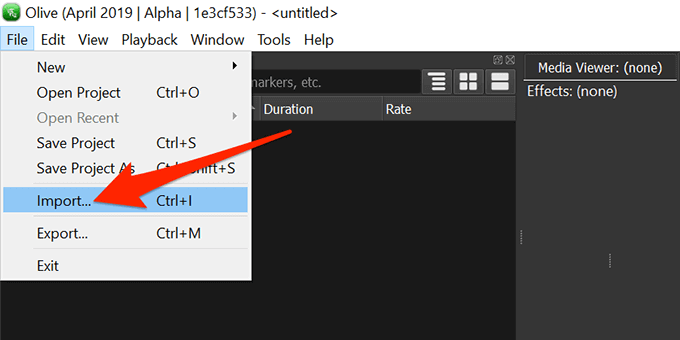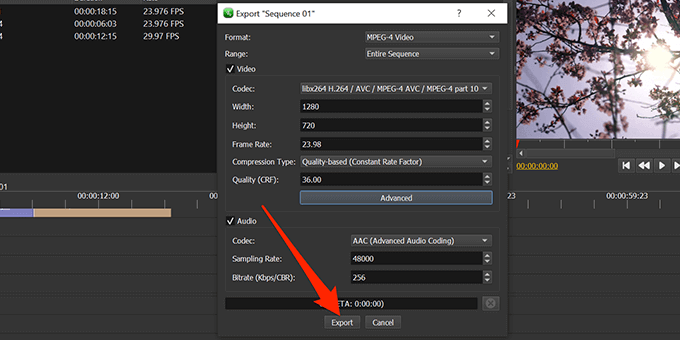Windows 10で複数のビデオクリップをマージして、単一のビデオファイルを作成するのはかなり簡単です。
Windows 10では、Photosと呼ばれる組み込みアプリまたはサードパーティのアプリを使用してビデオをマージできます。 優れた写真オーガナイザーであることに加えて、写真アプリを使用すると、ビデオの編集、ビデオへのテキストの追加、背景音楽の追加などを行うことができます。目次
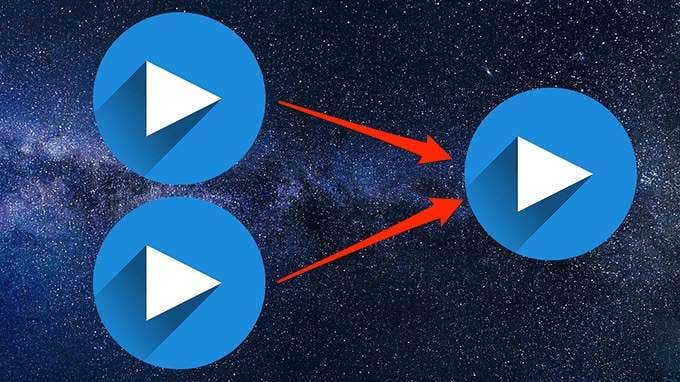
組み込みの写真アプリを使用してWindows10でビデオをマージする
以下の手順に従って、Windows10でビデオを簡単にマージします。
[スタート]メニューを開き、写真を検索して、検索結果から[写真]を選択します。
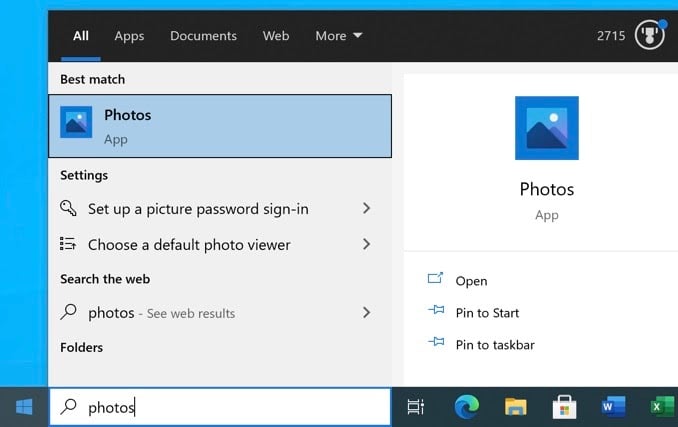
上部にある[新しいビデオ]を選択し、[新しいビデオプロジェクト]を選択します。 これにより、動画を統合するための新しいプロジェクトが開始されます。
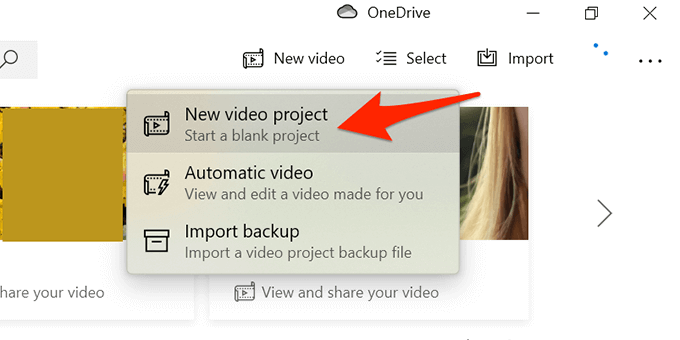
プロンプトが表示されたら、プロジェクトのタイトルを入力するか、デフォルトの名前を使用します。[OK]を選択します。
[追加]を選択し、[このPCから]を選択して、コンピューターからビデオをアップロードします。
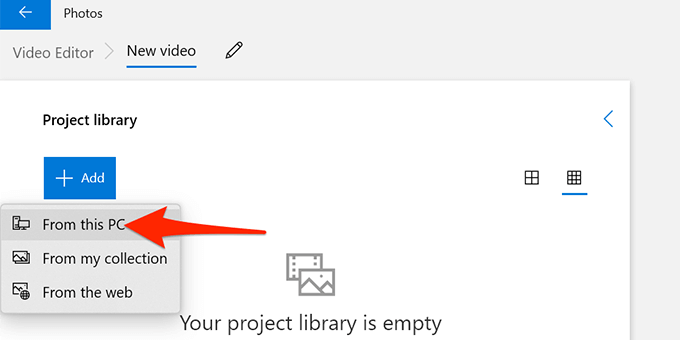
開いたファイルエクスプローラーウィンドウで、マージするビデオを選択します。Ctrlキーを押しながら複数のアイテムを選択します。
インポートしたビデオが写真で利用できるようになります。 最初の動画を選択し、ストーリーボードで[配置]を選択して、動画をタイムラインに追加します。
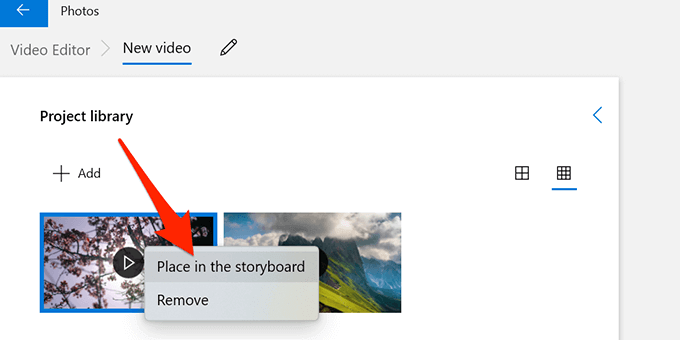
プロジェクトライブラリからビデオをドラッグして、下部のストーリーボードセクションにドロップすることもできます。
すべての動画について手順6を繰り返します。
すべての動画がストーリーボードに追加されたら、ストーリーボードセクションに動画をドラッグアンドドロップして、順序を変更できます。
[写真]ウィンドウの右上にある[ビデオを終了]を選択します。
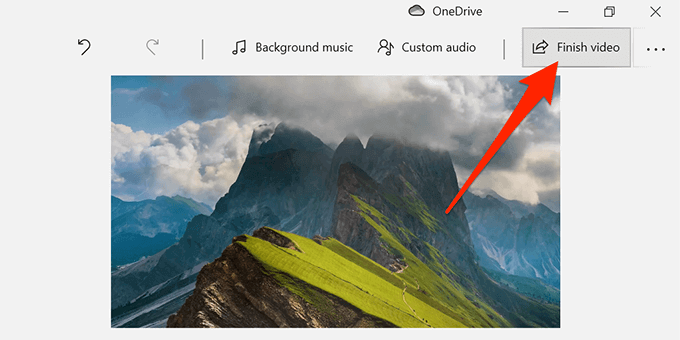
[ビデオ品質]ドロップダウンメニューから[高]を選択し、[エクスポート]を選択します。
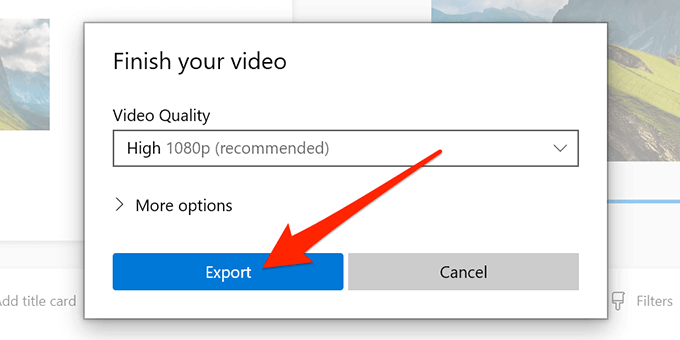
マージされたビデオを保存するフォルダを選択し、下部にある[エクスポート]を選択します。
注:写真アプリでは、MP4でのみ動画をエクスポートできます。 これは将来変更される可能性がありますが、現在、他の動画形式はサポートされていません。Handbrakeなどのプログラムを使用して、さまざまなビデオ形式間で変換できます。
Kdenliveを使用してWindows10でビデオをマージする
Kdenliveのような無料のオープンソースプログラムは、Windows 10でビデオを組み合わせ、編集し、強化する簡単な方法です。選択したファイル形式を選択でき、以前にビデオを編集するために使用できるさまざまなツールがあります。 ビデオがマージされます。
無料のKdenliveビデオエディタをダウンロードしてPCにインストールします。
インストール時にビデオエディタを開きます。
上部の[プロジェクト]メニューを選択し、[クリップまたはフォルダーの追加]を選択します。 これにより、マージするビデオを1つのファイルにインポートできます。

マージする動画を選択します。Ctrlキーを押しながら複数のビデオを選択し、Kdenliveにインポートします。
最初の動画をドラッグしてタイムラインにドロップします。
2番目のビデオをドラッグして、最初のビデオの横に配置します。

すべての動画をタイムラインに配置するまで、手順7を繰り返します。
Kdenliveインターフェースの上部にある[レンダリング]オプションを選択します。
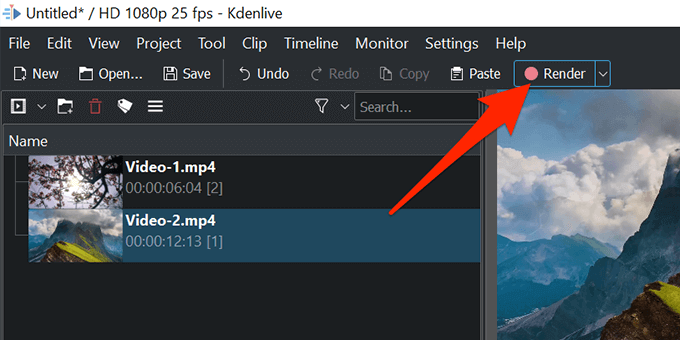
出力ファイルの横にあるフォルダアイコンを選択し、マージしたビデオを保存するフォルダを選択します。
[フォーマット]メニューからビデオファイルのフォーマットを選択します。
下部にある[ファイルにレンダリング]を選択して、マージされたビデオファイルの作成を開始します。

画面のライブマージプロセスにより、最終的なビデオの準備ができるまでの時間がわかります。
マージが終了したら、Kdenliveを閉じます。
オリーブビデオエディタを使用してビデオを結合する
Olive Video Editorは、Windows 10でビデオをマージおよび編集するためのもう1つの無料のオープンソースプログラムです。このプログラムを使用するには、以下の手順に従ってください。
PCにOliveVideoEditorをインストールして開きます。
上部の[ファイル]メニューを選択し、[インポート]を選択します。 これにより、組み合わせる動画を追加できます。
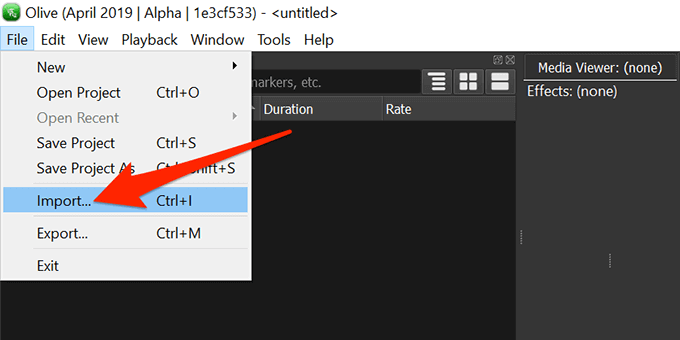
マージする動画を選択します。Ctrlキーを押しながら選択すると、複数の動画を選択できます。
エディター画面に戻り、最初のビデオをリストからタイムラインにドラッグします。
他の動画をドラッグして、すべての動画がタイムラインに順番に配置されるようにします。

上部の[ファイル]メニューを選択し、[エクスポート]を選択します。
出力ビデオファイルの形式、範囲、およびその他のオプションを選択します。 これらのオプションを構成することはオプションです。 下部にある[エクスポート]を選択します。
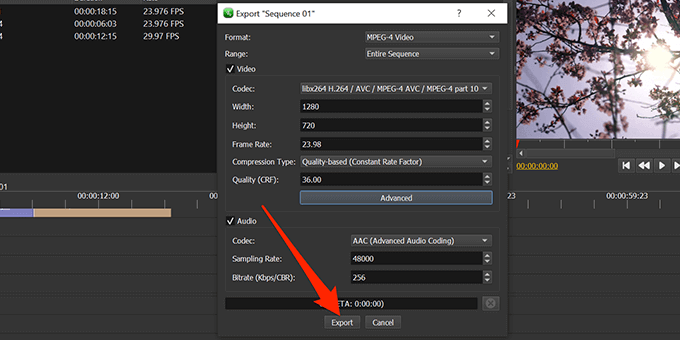
マージしたビデオを保存するフォルダを選択し、下部にある[保存]を選択します。
Olive Video Editorがビデオをマージすると、結果のファイルは指定されたフォルダーで利用できるようになります。
結論
VirusTotalを使用してKdenliveとOliveVideoEditorをスキャンし、マルウェアがないことを確認しました。Microsoft Storeの多くのアプリは、ビデオのマージに役立ちますが、広告がいっぱいであるか、プレミアムサブスクリプションが必要であるか、コンピューターに害を及ぼす可能性のあるウイルスやマルウェアが含まれている可能性があります。
以下にコメントして、どのソフトウェアが最適かをお知らせください。