Microsoftは新しいWindows10ビルドを発表しましたが、デバイスは更新されています。 設定アプリの[WindowsUpdate]セクションを確認すると、Windowsはデバイスが最新であると表示します。 もちろん、新しいWindowsバージョンがありますが、古いバージョンのままです。 これが発生する理由と、Windows10の更新を強制する方法について説明します。
MicrosoftはWindows10の更新プログラムを少しずつ公開しています。全員が同時に更新プログラムを受け取るわけではありません。Windows Updateが一般に公開されると、すぐに更新プログラムを入手できる場合もあれば、数日かかる場合もあります。 ただし、遅延が数週間に及ぶ場合や通常よりも時間がかかる場合は、このガイドのトラブルシューティング手法を使用すると、デバイスにWindows10更新プログラムを強制的にインストールできます。
目次

最新のWindows10バージョンはありますか?
アップデートを強制的にインストールする前に、まずデバイスが本当に最新ではないことを確認する必要があります。[設定]>[システム]>[バージョン情報]に移動し、[Windows仕様]セクションまでスクロールして、OSのビルドとバージョンをメモします。
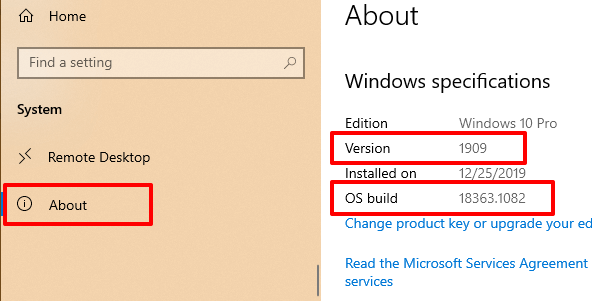
次に、公式のWindows 10リリース情報ページに移動し、PCのOSの詳細を、リストにある最新のWindows10バージョンおよびビルド番号と比較します。 最新バージョンがない場合は、次のセクションに進んで、WindowsUpdateを手動でトリガーする方法を学習してください。
ウィンドウ10を強制的に更新する
Windows10の更新を遅らせる要因はいくつかあります。 これは、ストレージスペースの不足、重要なシステムプロセスの障害などが原因である可能性があります。 ストレージに問題がある場合、Windows Updateエージェントは、追加のストレージスペースを解放するように通知するエラーを表示します。 一方、他の要因を特定するのは難しい場合があります。
遅延の原因となる問題を排除することで、WindowsUpdateを強制的にインストールするためのいくつかの可能な方法をまとめました。
1。WindowsUpdateサービスを再起動します
このサービスは、Windowsデバイスへのソフトウェアアップデートの配信を処理します。 サービスが誤動作している、または非アクティブである場合、PCは新しいアップデートの自動ダウンロードまたはインストールに失敗する可能性があります。Windows Updateサービスを再起動すると、Windows10に更新プログラムが強制的にインストールされる可能性があります。 それを行うには、以下の手順に従ってください。
1。Windowsの検索バーにサービスと入力し、結果で[サービス]を選択します。
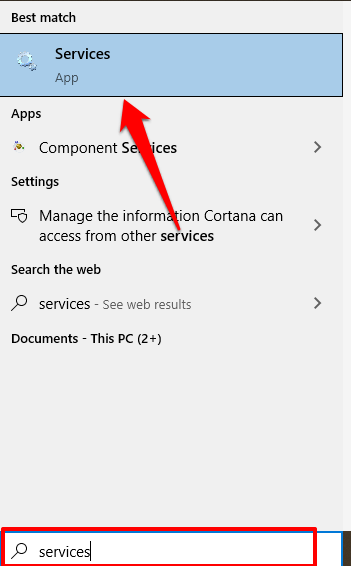
2。Windows Updateを右クリックし、[再起動]を選択します。
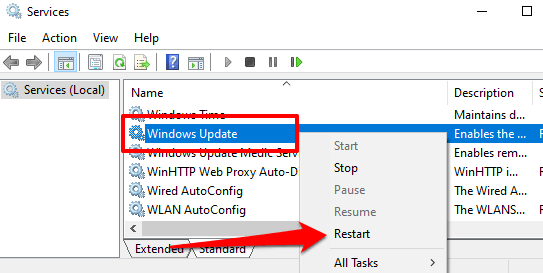
設定アプリの[WindowsUpdate]セクションに戻り、コンピューターで新しい更新プログラムが利用可能かどうかを確認します。
2。 バックグラウンドインテリジェント転送サービスを再起動します
Windows Updateサービスは、Microsoftサーバーから更新プログラムをダウンロードするためにバックグラウンドインテリジェント転送サービス(BITS)に依存しています。BITSが機能しなくなった場合、PCがアップデートをダウンロードおよびインストールできない可能性があります。 サービスを再起動し、問題が解決するかどうかを確認します。
1。Windowsの検索バーにサービスと入力し、[サービス]を選択します。
2。[バックグラウンドインテリジェント転送サービス]を右クリックし、[再起動]を選択します。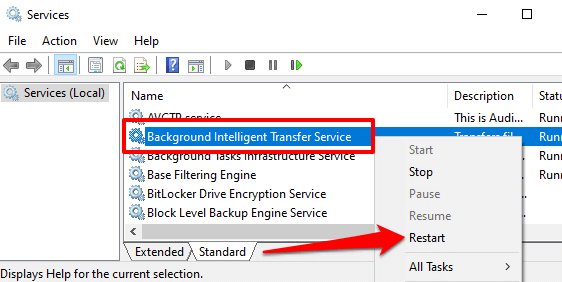
サービスが開始されない場合は、このガイドの他のトラブルシューティング手法を試して、バックグラウンドインテリジェント転送サービスの問題を修正してください。
3。WindowsUpdateフォルダを削除します
Software Distributionフォルダーには、コンピューターにWindowsをインストールするために必要なファイルが格納されています。 グローバルに利用可能なアップデートをまだ受け取っていない場合は、フォルダのコンテンツを削除すると、Windowsが最新のOSビルドを取得してインストールするように強制される可能性があります。Windowsは自動的にフォルダを再作成し、PCの更新に必要なファイルを再ダウンロードします。
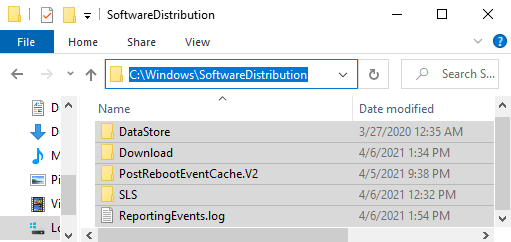
先に進む前に、注意すべき重要なことがあります。 ソフトウェアディストリビューションフォルダには、PCのWindowsUpdate履歴を含むファイルも含まれています。 したがって、フォルダを削除すると、以前のWindowsバージョンにロールバックできなくなります。
さらに、コンピューターの更新には通常より時間がかかる場合があります。 これは、Windows Updateサービスが利用可能な更新プログラムをインストールする前に、まずソフトウェア配布フォルダーを再作成する必要があるためです。
Software Distributionフォルダーまたはそのコンテンツを削除するには、最初にWindowsUpdateServiceとBackgroundIntelligentTransferServiceを停止する必要があります。
1。[スタート]メニューを右クリックし、[コマンドプロンプト(管理者)]を選択します。
2。 以下のコマンドをコンソールに貼り付け、Enterキーを押してWindowsUpdateサービスを停止します
ネットストップwuauserv
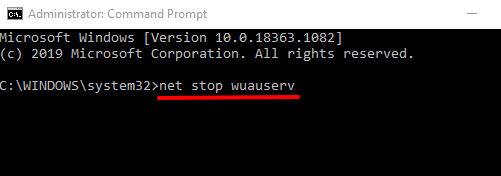
3。 次のコマンドを貼り付けて、Enterキーを押します。 これで、バックグラウンドインテリジェント転送サービスが終了します。
ネットストップビット
4。 ファイルエクスプローラーを起動し、ローカルディスク(C:)>Windows>ソフトウェアディストリビューションに移動してフォルダー内のすべてのアイテムを削除します。
ファイルを削除できない場合、またはエラーメッセージが表示される場合は、コンピュータを再起動して再試行してください。 ソフトウェア配布ファイルまたはフォルダーを削除した後、次の手順に進んで、前に停止したバックグラウンドサービスを再起動します。
5。 管理者としてコマンドプロンプトを開き、以下のコマンドをコンソールに貼り付けて、WindowsUpdateサービスを再起動します。
net start wuauserv
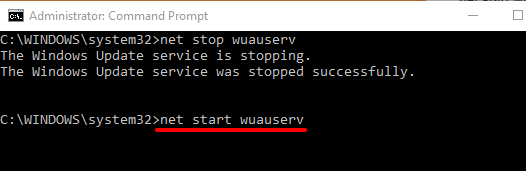
6。 その後、この次のコマンドを貼り付け、Enterキーを押してバックグラウンドインテリジェント転送サービスを再起動します。
ネットスタートビット
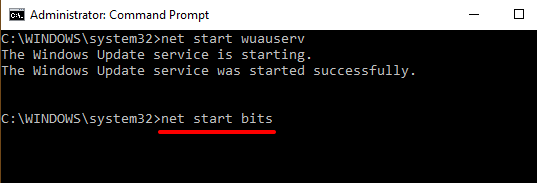
Windowsは、コンピューターを最新のOSビルドに更新するために必要なファイルを自動的に再ダウンロードします。 次に、最新のWindowsビルドが利用可能かどうかを確認します。
4。WindowsUpdateのクリーンアップを実行する
新しいWindows10ビルドをインストールすると、Windowsは古い更新プログラムのシステムファイルをデバイスに保存します。 これにより、アップデートをアンインストールしたり、オペレーティングシステムを以前のバージョンにロールバックしたりできます。 ただし、これらのシステムファイルは多くの場合、ストレージスペースを消費し、将来のWindowsUpdateで問題を引き起こします。
ディスククリーンアップツールを使用してWindowsUpdateのクリーンアップを実行し、更新プログラムのインストールを再試行してください。
1。Windowsの検索バーに「ディスククリーンアップ」と入力し、結果で[ディスククリーンアップ]を選択します。
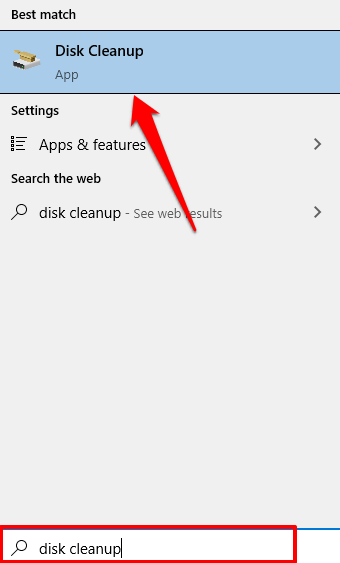
ツールがPCの空き容量を計算するのを待ちます。 これには、PCのストレージサイズと構成に応じて、数秒または数分かかる場合があります。
2。[システムファイルのクリーンアップ]ボタンをクリックします。
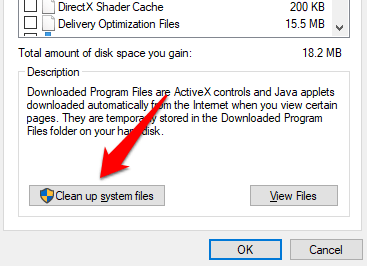
ディスククリーンアップツールは、今回はシステムファイルを考慮して、ローカルディスクの空きストレージ容量を再計算します。
3。Windows Updateのクリーンアップをオンにし、他のオプションのチェックを外し、[OK]を選択して続行します。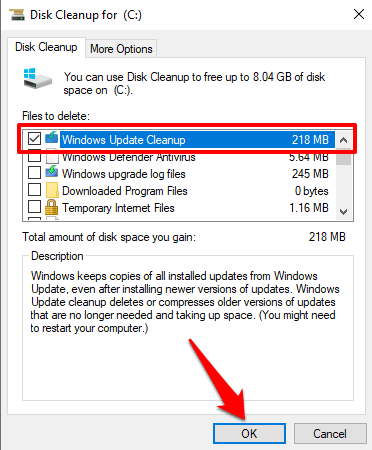
5。WindowsUpdateのトラブルシューティングを実行する
関連するすべてのファイルを削除してもWindowsUpdateをインストールできない場合は、組み込みのトラブルシューティングツールを使用して、更新が遅れる問題を診断して修正してみてください。[設定]>[更新とセキュリティ]>[トラブルシューティング]>[WindowsUpdate]に移動し、[トラブルシューティングの実行]ボタンをクリックします。
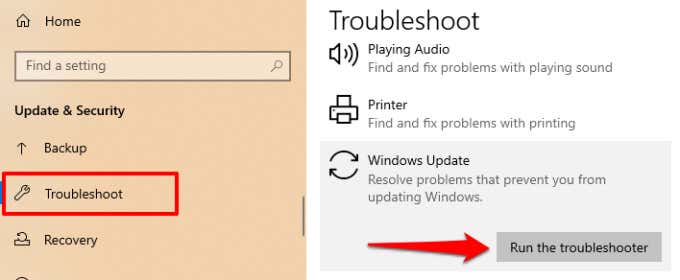
Windows Updateのトラブルシューティングでは、コンピューターが更新プログラムをインストールできない問題をスキャンします。
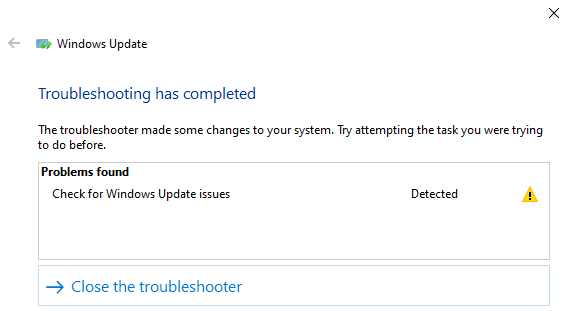
診断が完了したら、Windows Updateメニューに移動し、更新プログラムをインストールできるかどうかを確認します。 何も変わらない場合は、コンピュータを再起動して再試行してください。
6。WindowsUpdateアシスタントを使用する
Windows Updateアシスタントは、更新プログラムを強制的にインストールできるだけでなく、互換性スキャンを実行して、コンピューターが最新のWindows10ビルドの要件を満たしていることを確認します。
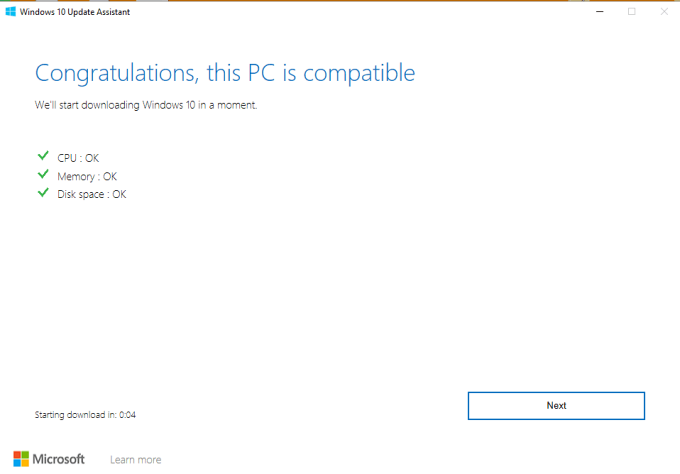
ブラウザの[Windows10ダウンロード]ページに移動し、[今すぐ更新]ボタンを選択して、WindowsUpdateAssistantセットアップファイルをダウンロードします。
セットアップファイルをダブルクリックして、WindowsUpdateAssistantをインストールして起動します。[今すぐ更新]を選択して続行します。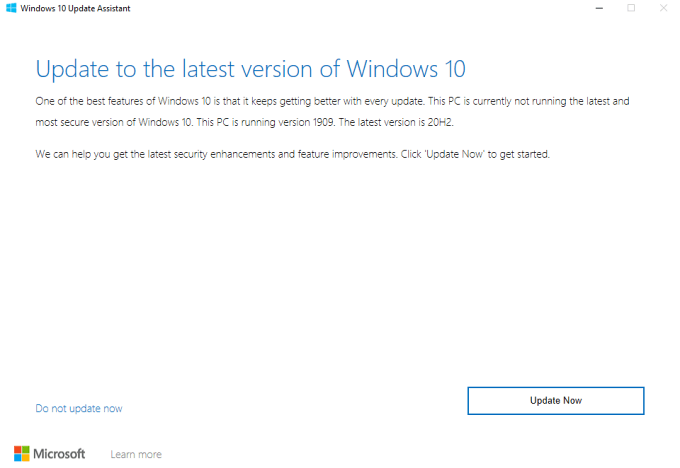
ツールは、デバイスが最新のWindows10バージョンと互換性があるかどうかを確認します。[次へ]を選択すると、アップデートアシスタントがアップデートをダウンロードしてPCにインストールします。 アップデートのサイズ、インターネットの速度、その他の要因によっては、これにはしばらく時間がかかる場合があります。
Windowsの更新を強制できない場合があります
MicrosoftがPCにセーフガードホールドを設定している場合、WindowsUpdateを強制できない場合があります。「セーフガードホールド」は、ユーザーが不安定な更新や潜在的に有害な更新をインストールするのを一時的に防ぐために使用される手法です。
では、セーフガードホールドをどのように特定しますか?[設定]>[更新とセキュリティ]>[WindowsUpdate]に移動します。 コンピューターにセーフガードが保留されている場合は、次のエラーメッセージがページに表示されます。「Windows10アップデートが進行中です。 デバイスの準備が整うと、このページで利用可能なアップデートが表示されます。」
Microsoftは、セーフガードホールドをオプトアウトしないことを強くお勧めします。つまり、更新プログラムに既知のパフォーマンスの問題がある場合は、手動で更新プログラムをインストールします。 アップデートの問題が修正されるまで、またはセーフガードが解除されるまで待ちます。
