Windows Media Player(WMP)には、PCのメディアライブラリをネットワーク経由で他のデバイスにストリーミングできるメディア共有機能があります。Wmpnetwk.exeは、メディア共有サービスをバックグラウンドで処理するプロセスです。
WMPでメディア共有を初めて有効にすると、wmpnetwk.exeはメディアライブラリのインデックス作成をすぐに開始します。 この操作中、またはメディアファイルを他のデバイスにストリーミングするときにCPU使用率の急上昇に気付く場合があります。
目次
ファイルのインデックスが正常に作成されるとすぐに急落するはずです。 メディアファイルを共有していないときにwmpnetwk.exeが引き続きシステムリソースを占有する場合は、以下のトラブルシューティング手順に進んでください。 ただし、最初に、wmpnetwk.exeファイルの安全性と正当性を確認します。

Wmpnetwk.exeはウイルスまたはマルウェアである可能性があります
ウイルスまたはトロイの木馬は、コンピュータに感染するための正当なwmpnetwk.exeプログラムファイルとして自分自身を偽装する可能性があります。 したがって、何よりもまず、コンピュータの速度を低下させるwmpnetwk.exeが本物のプログラムファイルであることを確認してください。
1。 タスクマネージャを起動し、[詳細]タブに移動し、wmpnetwk.exeを右クリックして、[プロパティ]を選択します。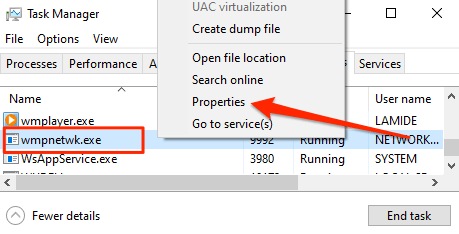
2。[全般]タブで、ファイルの場所がC:\\ Program Files \\ WindowMediaPlayerであることを確認します。
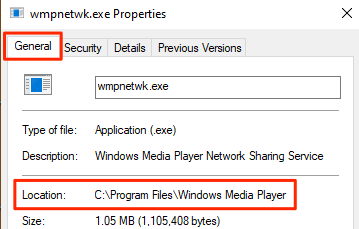
ファイルがこのフォルダの外にある場合は、wmpnetwk.exeとして偽装された悪意のあるプログラムである可能性があります。 マルウェア対策スキャナーでファイルを実行するか、デバイスからすぐに削除します。 ただし、wmpnetwk.exeが適切な場所にある場合は、以下のトラブルシューティング手順で問題が解決するはずです。
1。WindowsMediaPlayerネットワーク共有サービスを停止します
高メモリまたはCPUリソースを使用するwmpnetwk.exeの問題を解決するには、WindowsMediaPlayerネットワーク共有サービスを終了することをお勧めします。Windowsキー+Rを押して、WindowsRunボックスを起動します。 ダイアログボックスにservicesと入力し、[OK]を選択します。
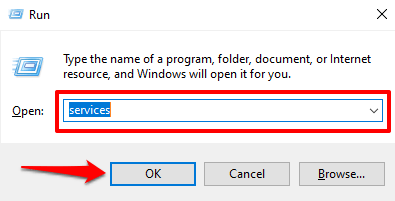
これでWindowsサービスマネージャーが起動します。 リストのサービスをスクロールし、[Windows Media Playerネットワーク共有サービス]を右クリックして、[停止]を選択します。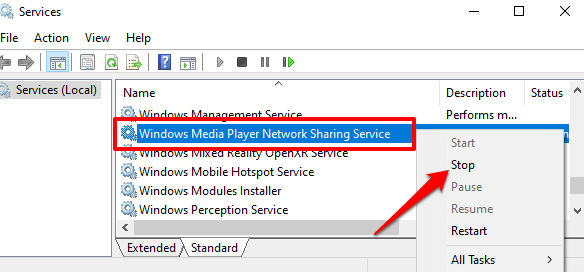
タスクマネージャーに移動し、Windowsがサービスを停止したことを確認します。 コンピューターを再起動し、約5〜20分でタスクマネージャーを確認します。wmpnetwk.exeエクスプロイトが再起動したか、バックグラウンドで実行を継続している場合は、次のトラブルシューティング手順にジャンプして、起動動作を変更してください。
2。WMPネットワーク共有サービスの自動起動を無効にする
デフォルトでは、WindowsはPCおよびその他の重要なサービスが開始されてから約2分後にwmpnetwk.exeプロセスを自動的に開始します。 これは「遅延開始」として知られています。
このスタートアップタイプの波及効果は、Windows Media Playerを使用していない場合でも、wmpnetwk.exeがバックグラウンドで残り、大量のメモリを消費し、CPU使用率が高くなる可能性があることです。
WMPネットワーク共有サービスを手動で開始した場合にのみ実行するように構成すると、問題が解決するはずです。Windows Services Managerを開き、「WindowsMediaPlayerネットワーク共有サービス」をダブルクリックします。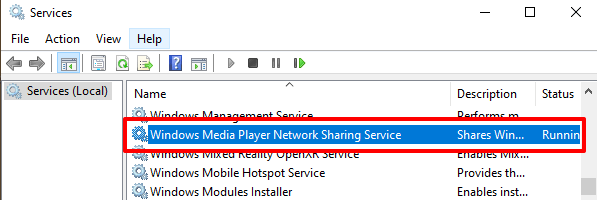
[スタートアップの種類]ドロップダウンボタンを選択し、オプションから[手動]を選択します。
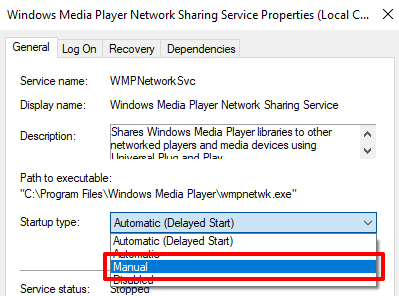
その後、[適用]を選択し、[OK]を選択して変更を保存します。
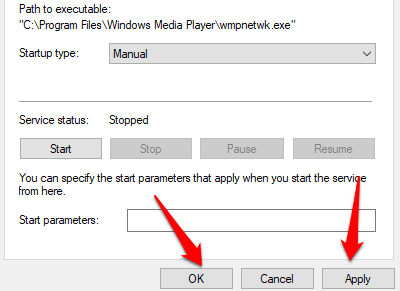
3。 アプリのネットワーク共有サービスを無効にする
WMPネットワーク共有サービスを手動で起動するように構成することは、特にWindows Media Playerを使用していない場合、一時的な修正です。 サービスを無効にすることは、はるかに優れた代替手段です。
WindowsMediaPlayerを使用してネットワークデバイスにコンテンツをストリーミングまたは共有することはできません。 しかし、アプリを使用しないので、それは問題ではないはずですよね? また、将来いつでもサービスを再度有効にすることができます。
Windows Services Managerを開き、[Windows Media Playerネットワーク共有サービス]をダブルクリックし、[スタートアップの種類]ドロップダウンボタンを選択して、[無効]を選択します。
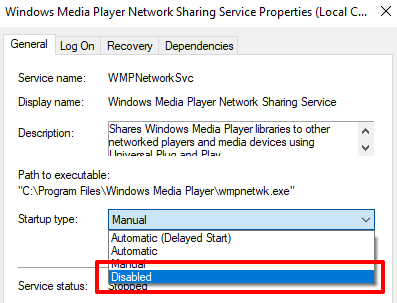
4。 メディアストリーミングをオフにする
メディアファイルのインデックス作成またはストリーミング中にwmpnetwk.exeで問題が発生した場合、バックグラウンドでスタックする可能性があります。 メディアストリーミングを無効にすると、特に他のデバイスでメディアファイルをストリーミングする予定がない場合に、問題が解決するはずです。
1。Windows Media Playerを起動し、右上隅にある[ストリーム]ドロップダウンオプションを選択して、[その他のストリーミングオプション]を選択します。
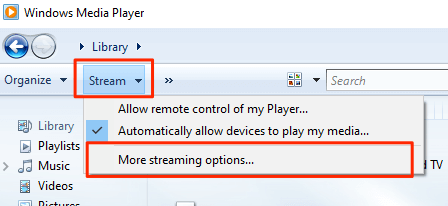
2。 または、Windowsのコントロールパネルを開き、[ネットワークと共有センター]を選択して、サイドバーの[メディアストリーミングオプション]を選択します。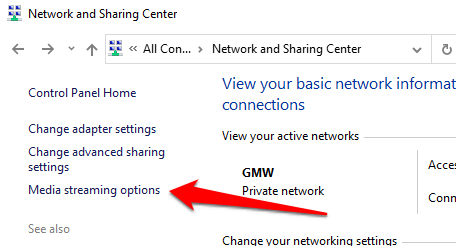
3。 最後に、[このPCとリモート接続のメディアプログラム]の横にある[許可]チェックボックスをオフにし、[OK]を選択して変更を保存します。
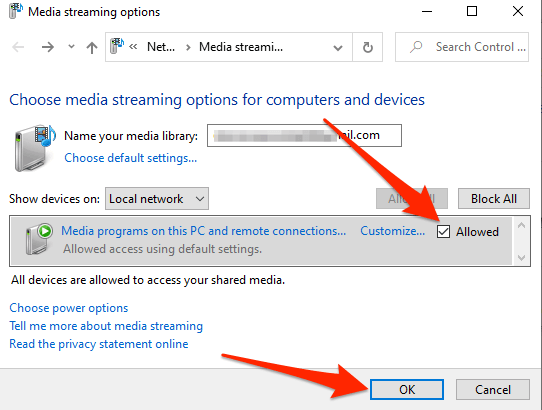
これにより、ローカルネットワークでのメディアストリーミングが無効になり、wmpnetwk.exeプロセスがバックグラウンドで実行されなくなります。
5。WindowsMediaPlayerをアンインストールする
コンピューターからWindowsMediaPlayerを削除した場合、wmpnetwk.exeの脅威に対処する必要はありません。 これは、庭から雑草を根こそぎにするなど、問題に対する恒久的な解決策です。
上記のトラブルシューティング手順で問題が解決しなかった場合に備えて、WindowsMediaPlayerをアンインストールすることを検討してください。 または、VLC、Quicktime、Plex、Kodiなどのサードパーティのメディアプレーヤーまたはサーバーを使用している場合。
1。 コントロールパネルを起動し、[プログラムと機能]を選択して、[Windowsの機能をオンまたはオフにする]を選択します。
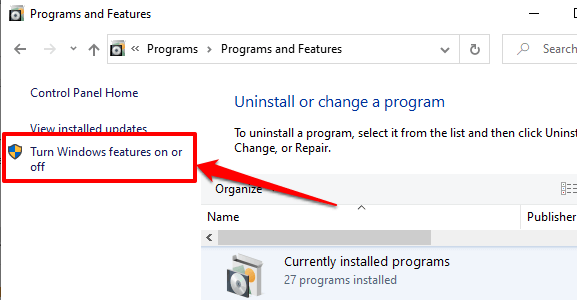
2。[メディア機能]フォルダーを展開し、[Windows Media Player]のチェックを外して、[OK]を選択します。
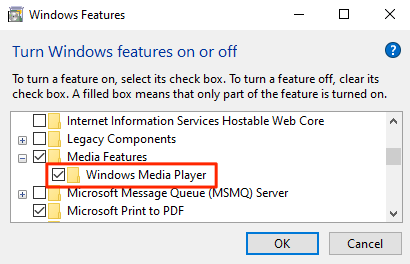
3。 確認プロンプトで[はい]を選択して続行します。 プロセス中にアカウントのクレデンシャルを提供する必要がある場合があります。
[15-uninstall-windows-media-player-01]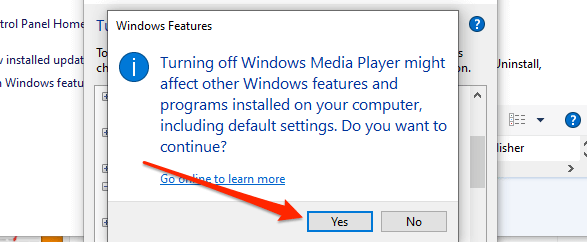
4。 変更を有効にするには、PCを再起動します。 アプリを再インストールする必要がある場合は、Windows用のWindows MediaPlayer12のダウンロードに関するこのガイドを参照してください。
wmpnetwk.exeを終了すると、メモリまたはCPU使用率の高い問題は解決しましたか? または、プロセスを停止または無効にする必要がありましたか? どちらがトリックをしたか教えてください。
