最近Windowsを再インストールする必要はめったにありませんが、再インストールする場合は、Windowsをインストールするまでの道のりでスピードが急上昇します。 そのようなエラーの1つは、「Windowsをこのディスクにインストールできませんでした」というメッセージですが、この特定の問題を回避するための潜在的な修正がいくつかあります。
また、エラーメッセージに「選択したディスクはGPTパーティションスタイルです」または「選択したディスクにはMBRパーティションテーブルがあります」という追加の行が表示される場合があります。EFIシステムでは、WindowsはGPTディスクにのみインストールできます。」 これらのメッセージの意味については、以下で詳しく説明します。
目次

UEFI、BIOS、MBT、およびGPTの競合
このエラーは、コンピュータが使用しているファームウェアの種類と、問題のハードドライブがフォーマットされているパーティションテーブルの標準との競合が原因で発生します。
古いコンピューターは、BIOS(基本入出力システム)ファームウェアタイプを使用します。これは、パーティションテーブルを管理するためのMBR(マスターブートレコード)標準と互換性があります。
新しいコンピューターは、UEFI(Unified Extensible Firmware Interface)ファームウェアタイプを使用します。これは、MBRドライブとGPT(GUIDパーティションテーブル)ドライブの両方で機能します。 ただし、UEFIで使用されるMBRドライブの場合、パーティションのサイズは2TB未満である必要があります。 可能であれば、UEFIタイプのコンピューターでGPT形式のドライブを使用してください。
MBTとGPTのフォーマットの詳細については、MBRとGPTの比較をご覧ください:SSDドライブにはどちらのフォーマットが適していますか? ただし、エラーのこの一般的な原因がわかったので、問題を解決するために利用できるオプションを見てみましょう。
UEFiモードとレガシーBIOSモードの切り替え
最近のほとんどのコンピューターはUEFIファームウェアタイプを使用していますが、多くのコンピューターは互換性の問題を解決するために「レガシーBIOS」または「レガシーブート」モードを提供しています。
問題は、実際には誤ったモードがオンになっていることが原因である可能性があります。 ドライブが最新のGPT標準を使用してフォーマットされていて、レガシーブートモードで起動した場合、Windowsはそのドライブで動作しません。 そのとき、「選択したディスクはGPTパーティションスタイルです」というメッセージが表示されます。 これは、ディスクをMBR形式に変換するか、BIOSのブート設定をUEFIに変更する必要があることを意味します。

「選択したディスクにはMBRパーティションテーブルがあります」という別のメッセージが表示された場合は、逆の操作を行う必要があります。 これは、ドライブをGPT形式に変換するか、BIOSをレガシーモードで起動する必要があることを意味します。
レガシーブートモードは永続的なソリューションを目的としたものではないため、ディスクにアクセスするためにレガシーブートモードを使用する必要がある場合は、WindowsをインストールするMBRパーティションにデータをバックアップしてから、GPTに変換することをお勧めします。。
レガシーブートモードのオンとオフを切り替える方法は、特定のコンピューターによって異なります。 起動時にファームウェアメニューにアクセスする必要があります。これは通常、指定されたキーを押すことによって行われます。 マザーボードまたはコンピュータのマニュアルでその情報を探してください。
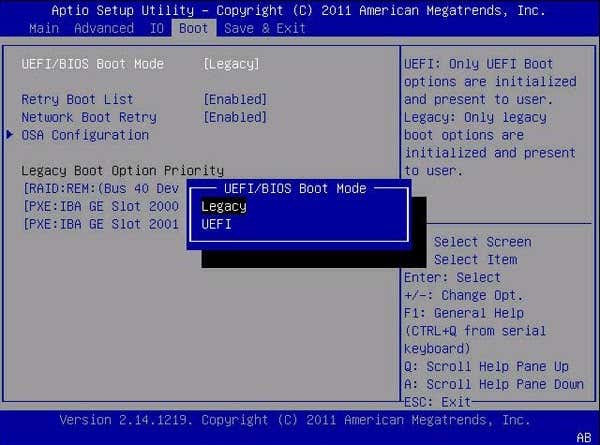
UEFIメニューが表示されたら、レガシーBIOS /ブートモードを有効にするオプションを探し、目的の設定に変更します。 一部のコンピューターには、UEFIとレガシーをサポートする3番目のモードもあります。 したがって、それが表示された場合は、そのオプションを選択してください。
別のパーティションスタイルでドライブを再フォーマットする
GPTドライブをMBRに、またはその逆に変換すると、そのドライブからすべてのデータとパーティションが削除されます。 ただし、コンピューターをUEFIモードで実行する場合は、GPTを使用するシステムドライブが必要です。UEFIははるかに安全であり、MBRに比べていくつかの利点があるため、可能であればすべての人にUEFIを使用することをお勧めします。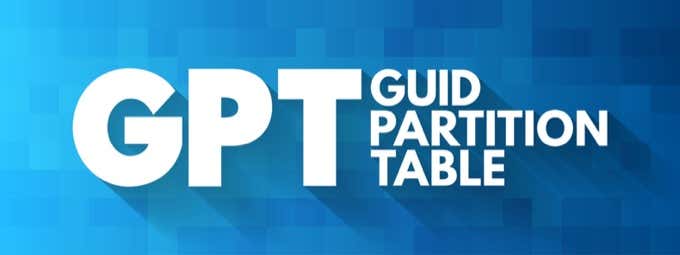
ただし、このエラーが発生する場合は、コンピュータがレガシーBIOSのみをサポートしており、ドライブがGPTでフォーマットされていることが原因である可能性があります。 この場合、ドライブをMBRに変換することで、この問題を解決できます。 先に進んで、ディスクをGPTからMBRに変換する方法を見てください。
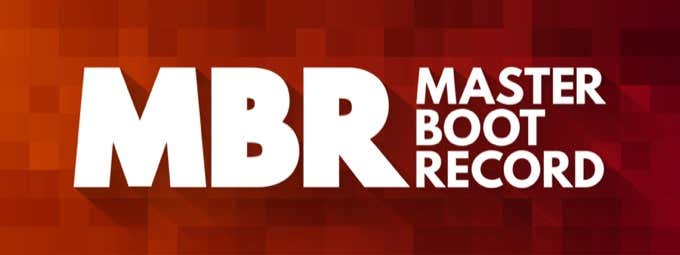
繰り返しになりますが、これはUEFIを備えていないシステムにのみ推奨されます。UEFIシステムでは、WindowsディスクにGPT形式を使用する必要があります。
Windowsのインストール中に新たなスタートを切る
Windows10インストールソフトウェアに直接組み込まれている堅牢なディスク管理アプリケーションがあります。 インストール中に、ディスク上のすべてのパーティションを削除してフォーマットするオプションが表示されます。Windowsは、動作するために必要な正しい設定を使用してドライブをフォーマットします。
他の場所にバックアップされていないデータがドライブにある場合、これは悪い考えです。 現在のディスク上のデータについて心配していない場合は、これがWindowsのインストール中に問題を解決する最も簡単な方法です。
Windowsを再インストールする方法がわからない場合は、Windowsをインストールする3つの方法を説明した詳細なガイドをお読みください。Windowsのインストールプロセスで、「Windowsをどこにインストールしますか?」 ダイアログで、以下の手順に従ってください。
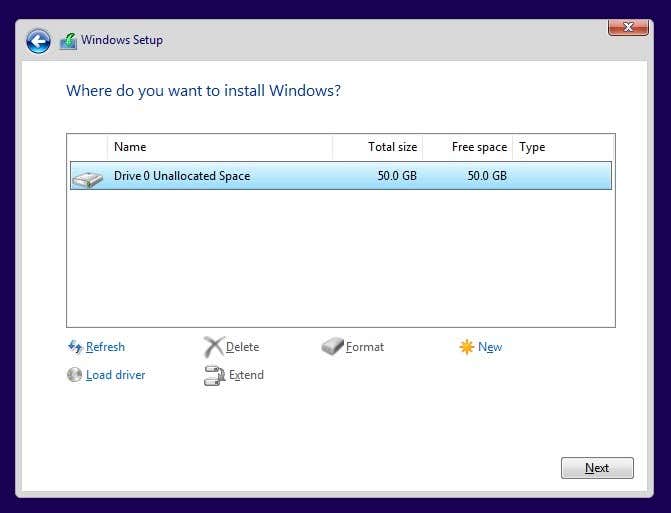
そこから、インストールは通常どおり続行できます。
サードパーティソフトウェアを使用してフォーマットせずにパーティションスタイルを変更する
データを失うことなくパーティションスタイルを変換する可能性を提供するサードパーティアプリケーションがあります。 これは可能ですが、そのようなアプリケーションが実際に行うことは、メディアを再フォーマットするときにディスク上のデータの各ビットを消去して置き換えることです。
ただし、何らかの理由でプロセスが中断された場合は、とにかく再フォーマットが必要なディスクになってしまう可能性があります。 このような変換を行う前に、ディスク(または少なくとも重要なデータ)をバックアップすることをお勧めします。

さらに、明らかな理由により、変換するディスクとは異なるディスクからオペレーティングシステムを実行しているときに、この変換を行う必要があります。 つまり、ライブブートディスクから起動するか、別のコンピューターで外部ディスクエンクロージャーを使用して作業を完了します。
Windows用の最高の無料ハードドライブフォーマットおよびパーティションユーティリティのリストを自由にチェックしてください。 これらのツールのいくつかは、完全に再フォーマットせずにハードドライブのパーティションフォーマットを変換することを可能にします。
Windowsをインストールする
全体として、このエラーメッセージが表示されると、状況が少し複雑になります。 これは修正するのが最も簡単なエラーではないため、質問がある場合は時間をかけてコメントを投稿してください。 私たちは通常、人々に戻ることについてはかなり得意です。
このガイドに従って、問題なくWindowsをディスクにインストールできることを願っています。 安全のために何かをする前に、データをバックアップすることを忘れないでください。
