スリープモードが有効なPCは、設定で指定された時間が経過した後、スリープモードに入る必要があります。 これが起こらない場合は、システムに問題があるため、懸念の原因になります。
Windows 10がスリープしない場合は、いくつかの方法で問題を回避できます。 これらの方法には、スリープモードが有効になっていること、および電源設定が適切に構成されていることを確認することが含まれます。
目次
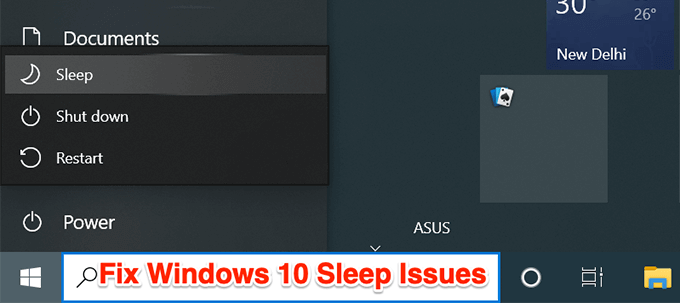
また、開始する前に、BIOS設定をチェックして、PCでサスペンドモードまたはスリープモードが有効になっていることを確認することをお勧めします。 その機能がBIOSで無効になっている場合、以下の修正はいずれも役に立ちません。 デルには、BIOSでスリープモードを有効にする方法に関する優れた記事があります。 別のコンピューターメーカーをお持ちの場合は、メーカー名とスリープモードをGoogleで検索して手順を確認してください。
スリープモードを有効にする
PCのスリープモードの状態を確認してください。 あなたまたは他の誰かが何らかの理由でモードをオフにしたか、サードパーティのアプリによって変更された可能性があります。
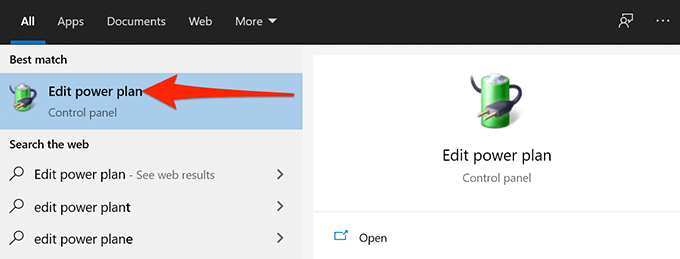
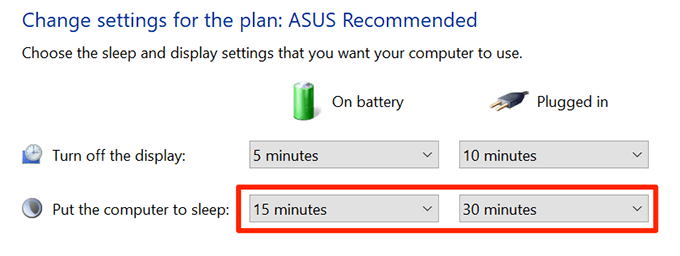
PCのスリープを防ぐプログラムを見つける
インストールされているプログラムによってPCがスリープモードにならない可能性があり、この問題の原因となっているプログラムを見つけるのが難しいことがよくあります。
幸いなことに、Windows 10には、PCがスリープモードに入るのを妨げるプログラムを表示できるコマンドが含まれています。
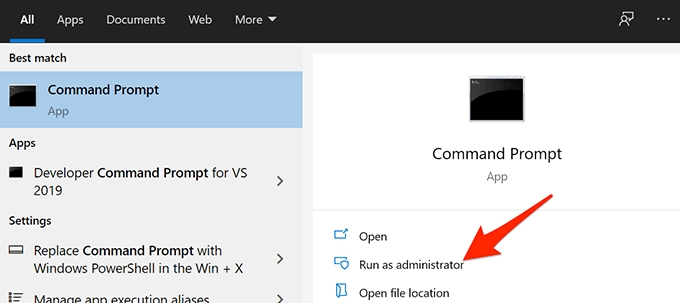
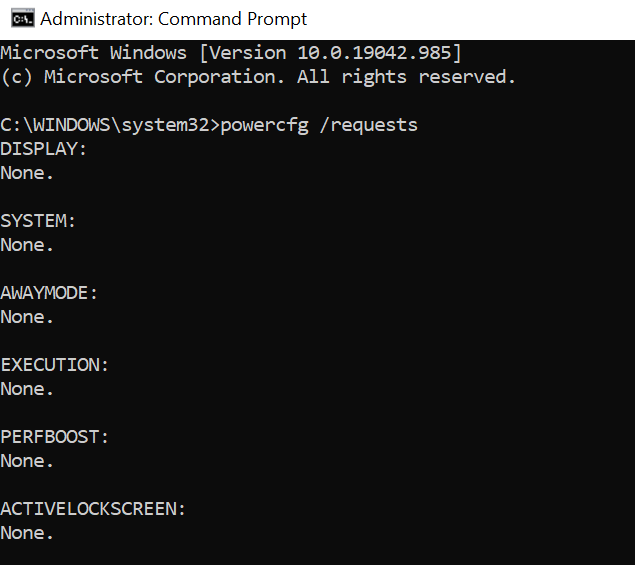
srvnetのような何かがここに表示された場合は、その問題を修正する方法に関する詳細なガイドを必ずお読みください。
開いているプログラムをすべて閉じる
特定のプログラムを閉じてもWindows10PCがスリープしない場合は、開いているすべてのプログラムを閉じて、違いが生じるかどうかを確認してください。
プログラムの[ファイル]メニューで[終了]オプションを選択すると、ほとんどのプログラムを終了できます。 システムトレイ上のすべてのプログラムに対してもこれを実行します。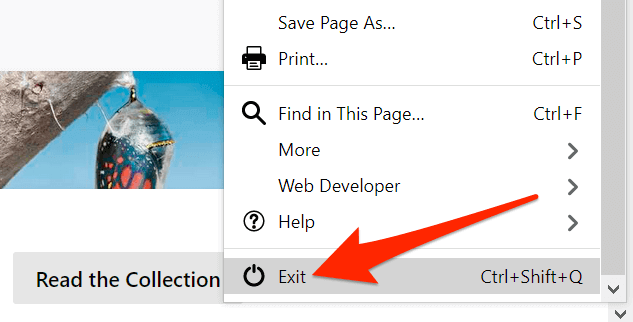
開いているアプリをすべて閉じたら、PCが通常スリープモードになるまで待ちます。 問題なくスリープする場合は、プログラムの1つに問題があるため、問題のあるプログラムをPCから削除する必要があります。
問題の原因となっているプログラムを確認するには、一度に1つのプログラムを閉じて、スリープモードの問題が続くかどうかを確認します。 さらに正確に言うと、Windows 10のクリーンブートを実行することをお勧めします。これにより、タスクバーで開いているすべてのアプリを閉じた後でも、実行されている可能性のあるバックグラウンドプロセスがすべてシャットダウンされます。
電源オプションの変更
Windows 10の電源設定は、スリープモードの動作を妨害し、PCがスリープモードをバイパスする原因となる可能性があります。 この場合、ここで電源設定が原因ではないことを確認してください。 念のため、設定をリセットすることもできます。
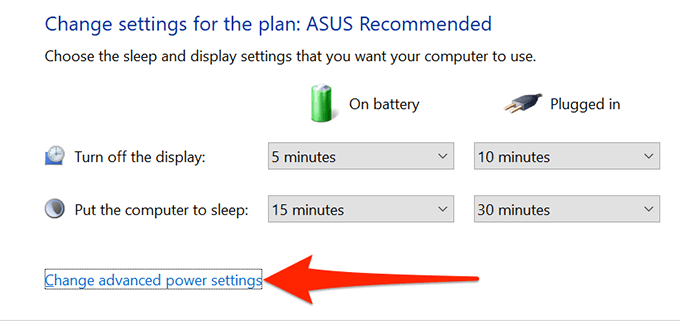
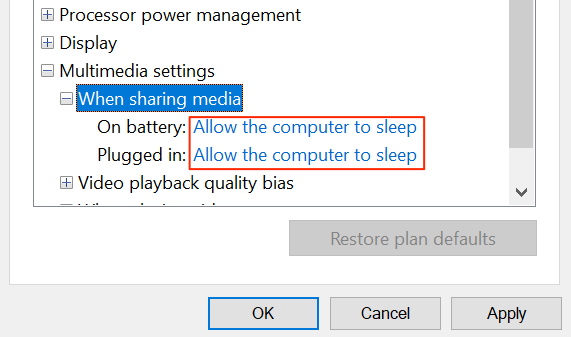
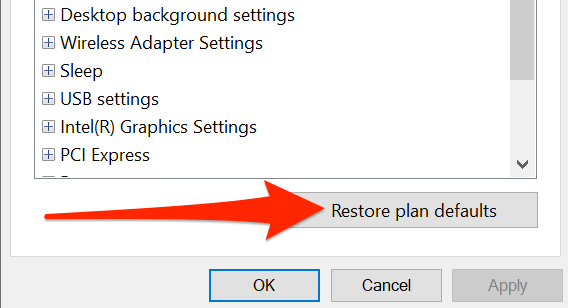
スクリーンセーバーをオフにする
PCがスリープモードへの移行を拒否した場合は、スクリーンセーバーを無効にすることをお勧めします。 次に、スクリーンセーバーを元に戻したい場合は、いつでもオンにできます。
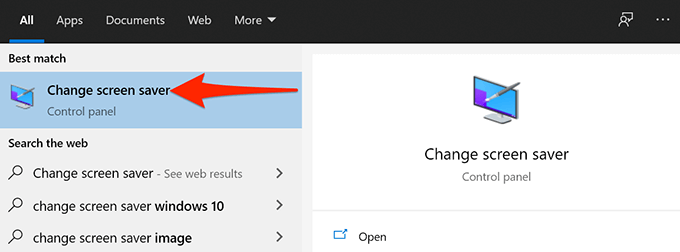

デバイスがPCをスリープ解除しないようにする
Windowsを使用すると、マウスやトラックパッドなど、接続されているほとんどのデバイスでPCをスリープ解除できます。 誤ってマウスを動かしたり、トラックパッドに触れたりすると、Windows10PCがスリープモードに入るのを防ぐことができます。
これが常にスリープモードを停止しないようにするには、接続されているデバイスがコンピューターをスリープ解除できるようにするオプションを無効にします。
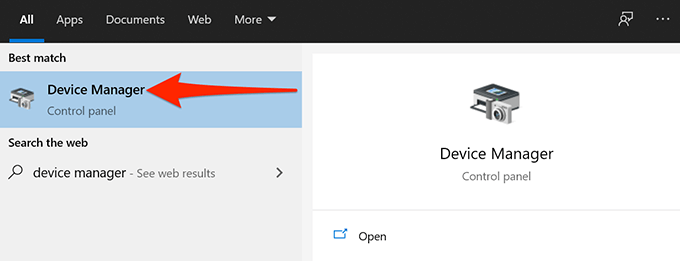


ハイブリッドスリープを無効にする
Windows 10は、スリープ機能と休止状態機能の両方を1つに組み合わせたハイブリッドスリープと呼ばれる機能を提供します。 これが有効になっている場合は、オフに切り替えて、通常のスリープモードに入ることができるかどうかを確認することをお勧めします。
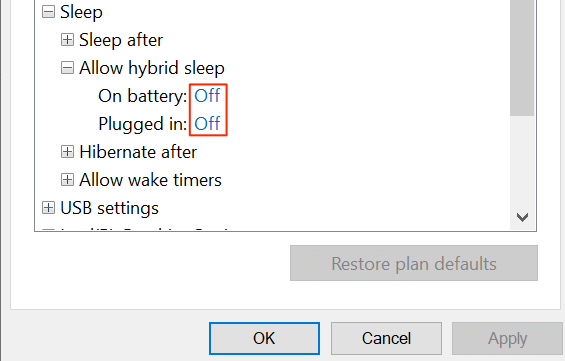
電源のトラブルシューティングを実行する
場合によっては、Windows10PCがスリープしない理由を認識するのが難しいことがあります。 このような状況で信頼できることの1つは、Windows10のトラブルシューティングツールの1つです。
Windows 10には、コンピューターの問題を自動的に検出して修正する多くのトラブルシューティングツールが付属しています。 特定の問題については、電源のトラブルシューティングを使用できます。


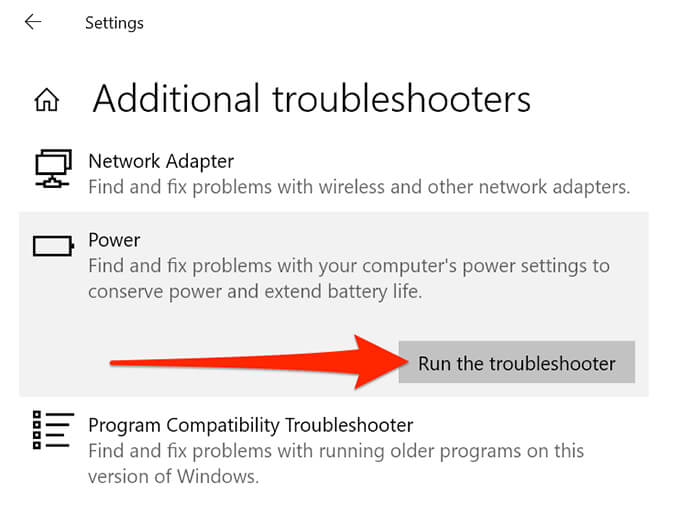
Windows10アップデートのインストール
最後になりましたが、間違いなく重要なことですが、最新バージョンのWindows 10を実行していることを確認してください。古いバージョンのWindowsは問題を引き起こすことがわかっており、問題は古いバージョンのWindowsの実行に関連している可能性があります。
幸いなことに、Windows10を使用するとPCを簡単に更新できます。 アクティブなインターネット接続があれば、数回クリックするだけで最新のWindowsUpdateをコンピューターにインストールできます。
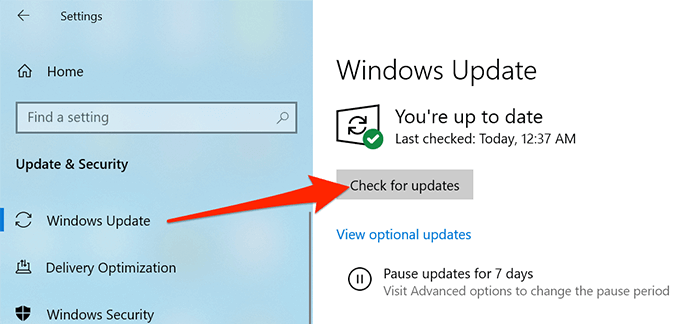
Windows 10 PCは問題なくスリープモードになりましたか? もしそうなら、下のコメントであなたのためにどの方法がうまくいったか教えてください。
