AppleのiOS14の導入により、iPhoneにもウィジェットが導入されました。これは、お気に入りのアプリに直接アクセスできる便利な機能です。 ウィジェットは、iPhone(またはiPad)のホーム画面を思いどおりにカスタマイズするのにも最適です。iPhoneウィジェット機能はiOS15でウィジェットの提案により改善されました。
ウィジェットスタックで単一のウィジェットを使用するか、複数のウィジェットを組み合わせるかを選択できます。 さらにカスタマイズしたい場合は、Widgetsmithアプリが役立ちます。 これらのウィジェットは、今日のビューに表示されるウィジェットとは異なります。 代わりに、これらのウィジェットは、他のアプリの横にあるホーム画面に直接表示されます。 目次
このチュートリアルでは、iPhoneでフォトウィジェットを追加または変更する方法について説明します。
iPhoneでフォトウィジェットを追加する方法
ホーム画面ウィジェットを追加するのは簡単です。
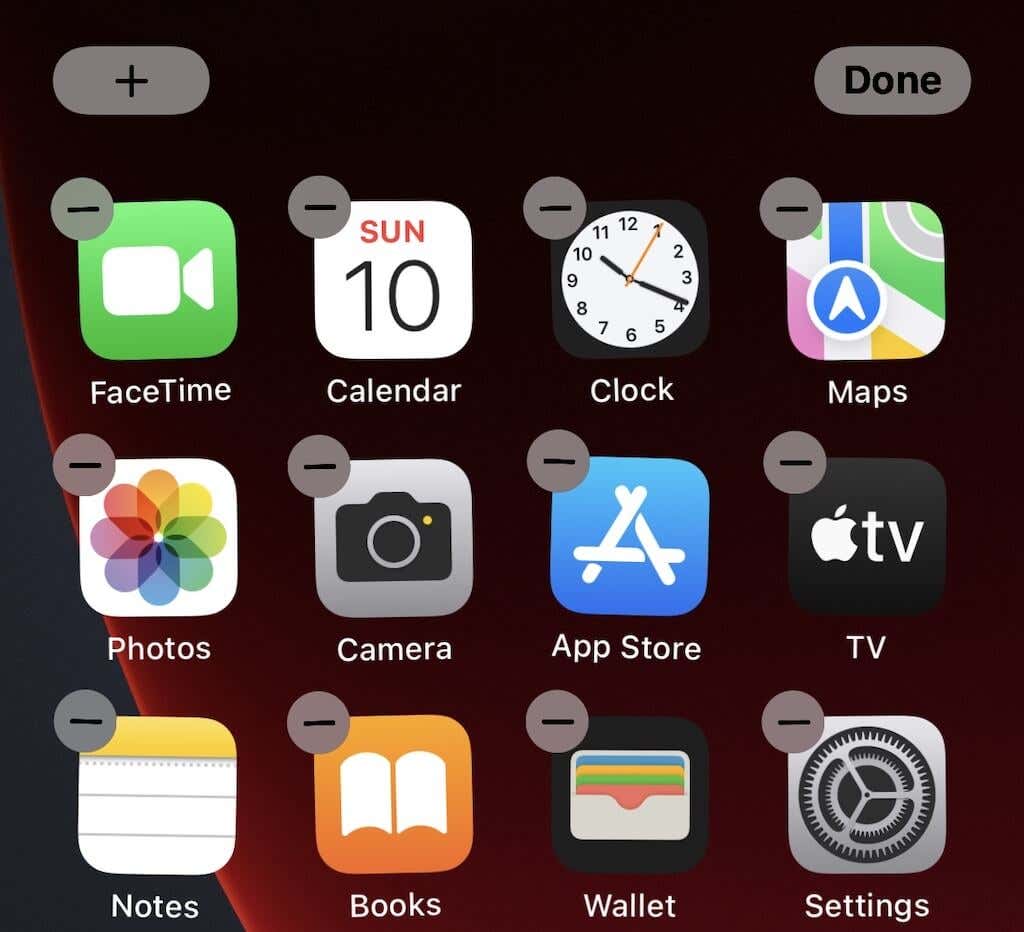
注意してください ウィジェットは別のアプリアイコンとして機能します–ウィジェットに対応するようにすべてが調整されます。 この方法で他のウィジェットを追加することもできます。Gmailから通知設定まですべてです。 これは、最もよく使用するアプリへのショートカットを取得するための優れた方法です。
ウィジェットが気に入らない場合は、ウィジェットを長押しし、[ウィジェットの削除]を選択してホーム画面からウィジェットをクリアします。 後でいつでも追加できます。
iPhoneでフォトウィジェットを変更する方法
ウィジェットに表示されるデフォルトの写真が気に入らない場合があります。 基本的なフォトウィジェットには制限があります。 選択した写真を選択したり、写真間で回転する頻度を調整したりすることはできません。 注目の写真から特定の写真を削除できます。
フォトウィジェットを変更する最良の方法は、単にそれを使用しないことです。 代わりに、サードパーティのアプリから新しいウィジェットをダウンロードして、ウィジェットオプションを大幅に制御することができます。App Storeを開き、Photo Widget:Simpleというアプリをダウンロードします。
アプリをダウンロードしたら、ホーム画面に表示するカスタムフォトアルバムを作成できます。必要なのは1枚の写真だけです。
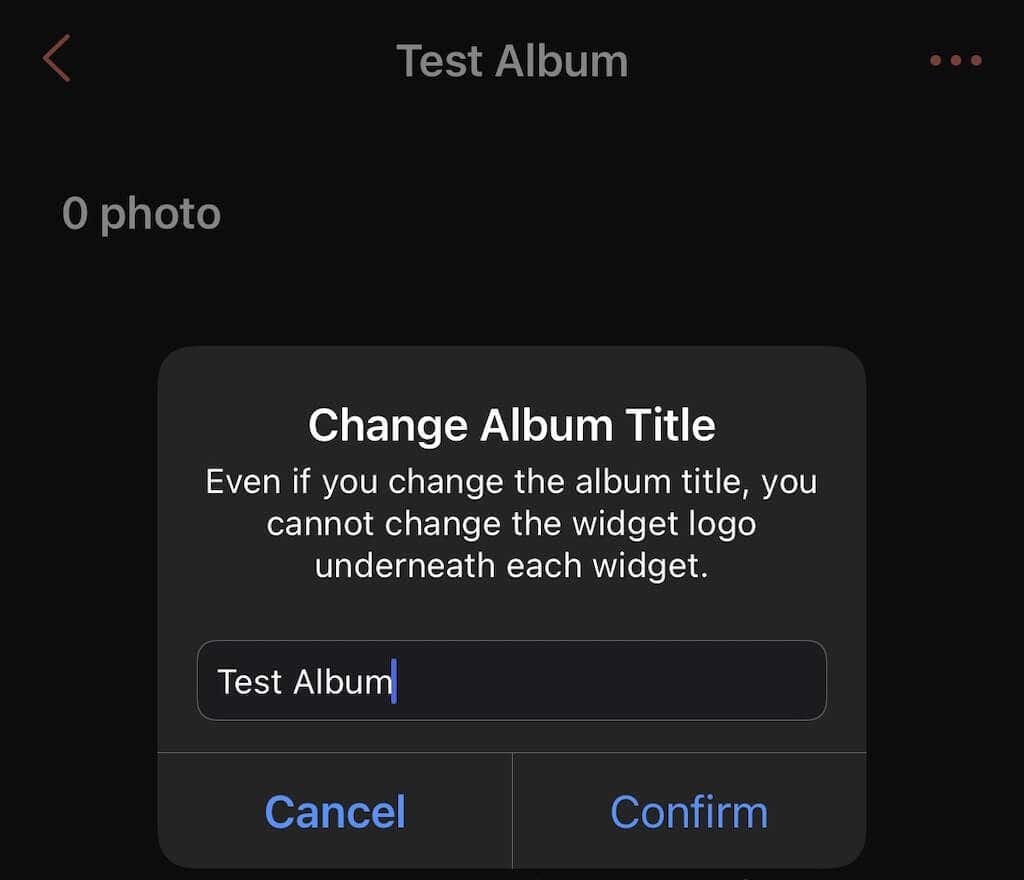
この後、Photowidgetアプリを閉じて、ホーム画面にPhotowidgetを追加します。
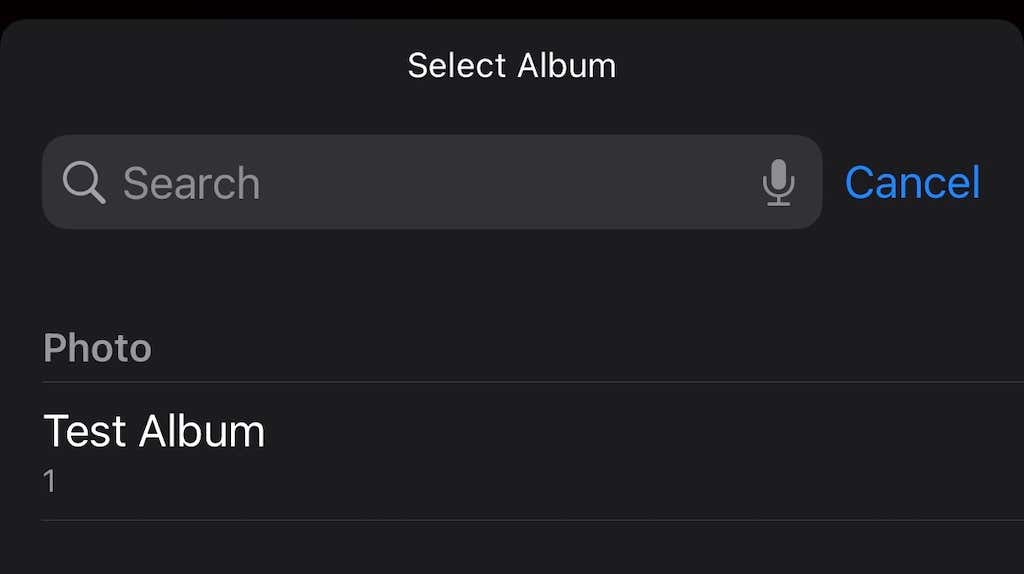
Photowidgetアプリは、フォトライブラリから直接画像を取得します。 写真はいつでも追加できます。 表示するアルバムを選択するには、複数のアルバムを作成するだけです。
Widgetsmithを使用してフォトウィジェットを変更する方法
もう1つのオプションは、Widgetsmithアプリを使用してウィジェットをカスタマイズすることです。 無料で含まれている多くの機能があります。 それでも、月額$1.99または年額$19.99でアプリのプレミアムバージョンを購読すると、より多くのウィジェットスタイルを取得できます。
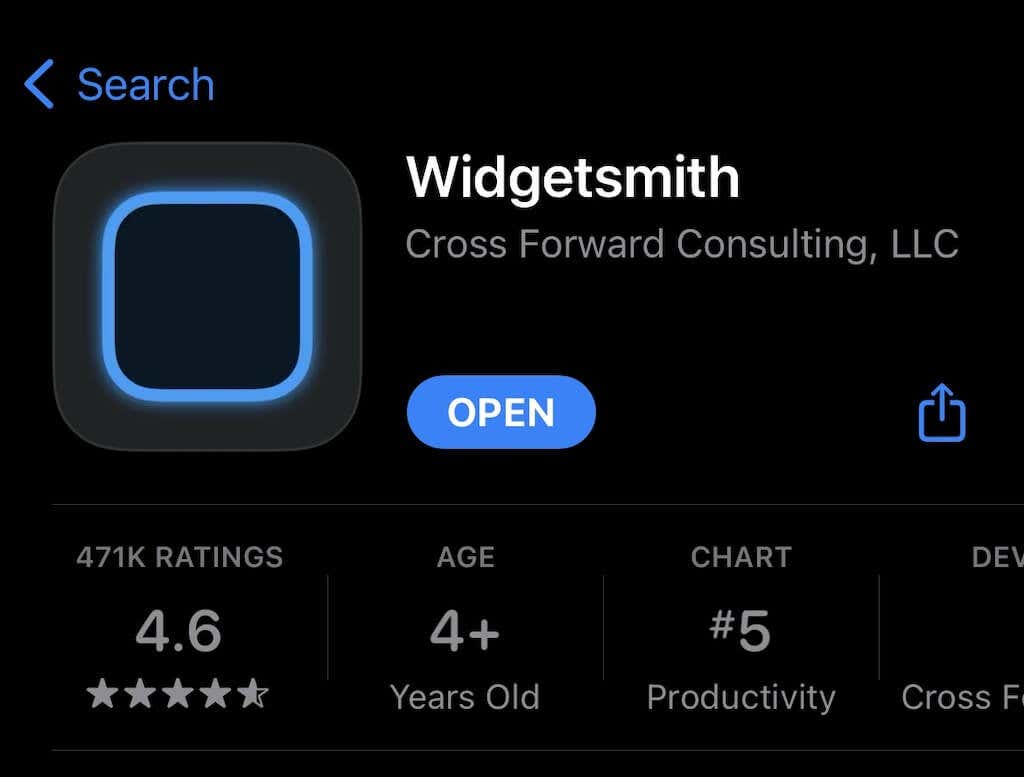
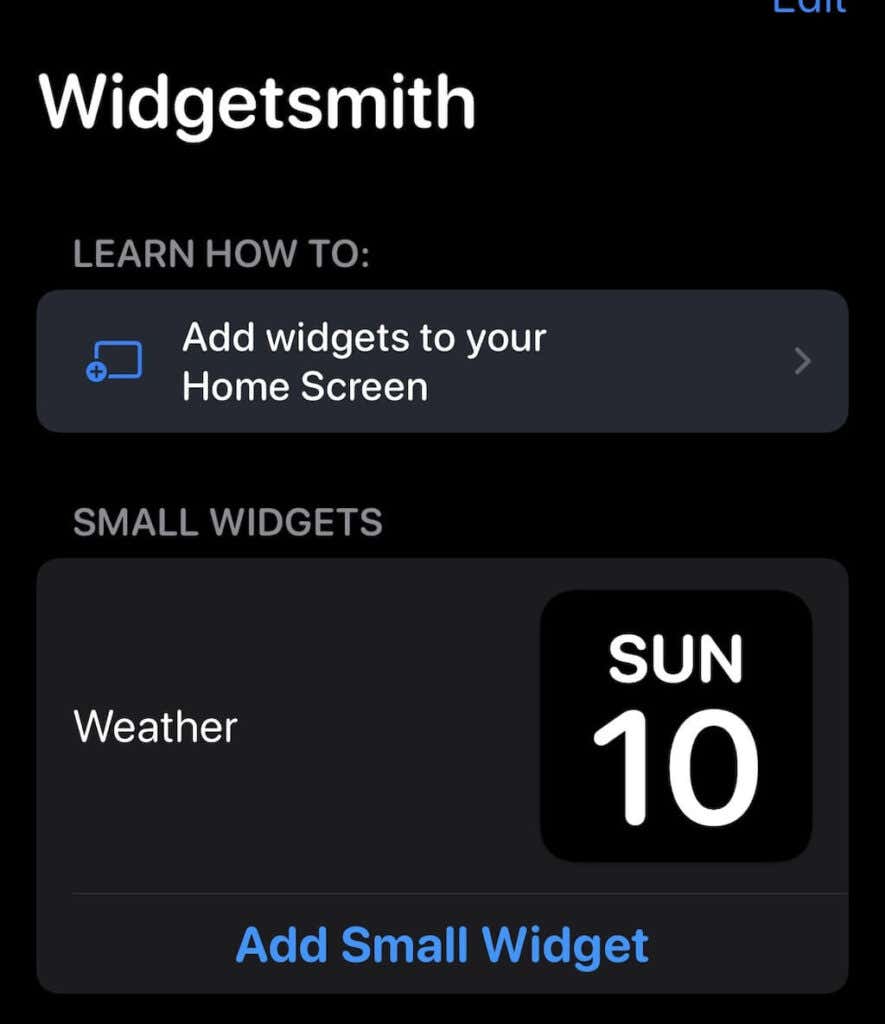
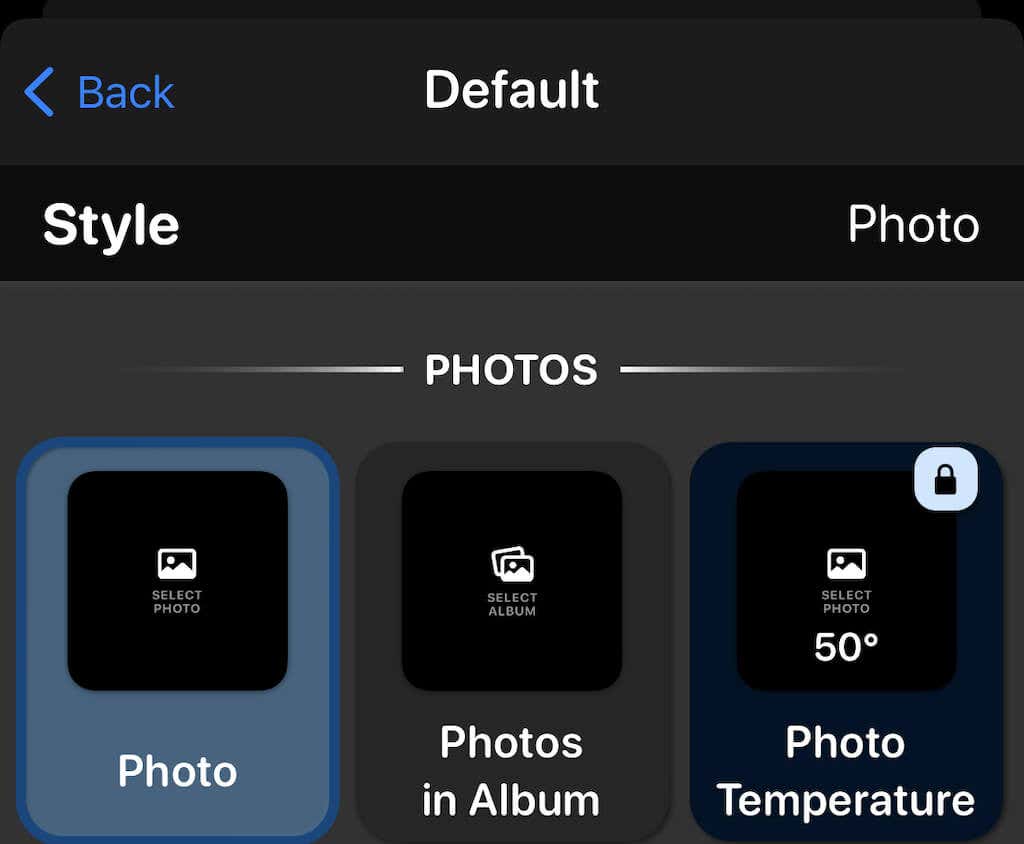
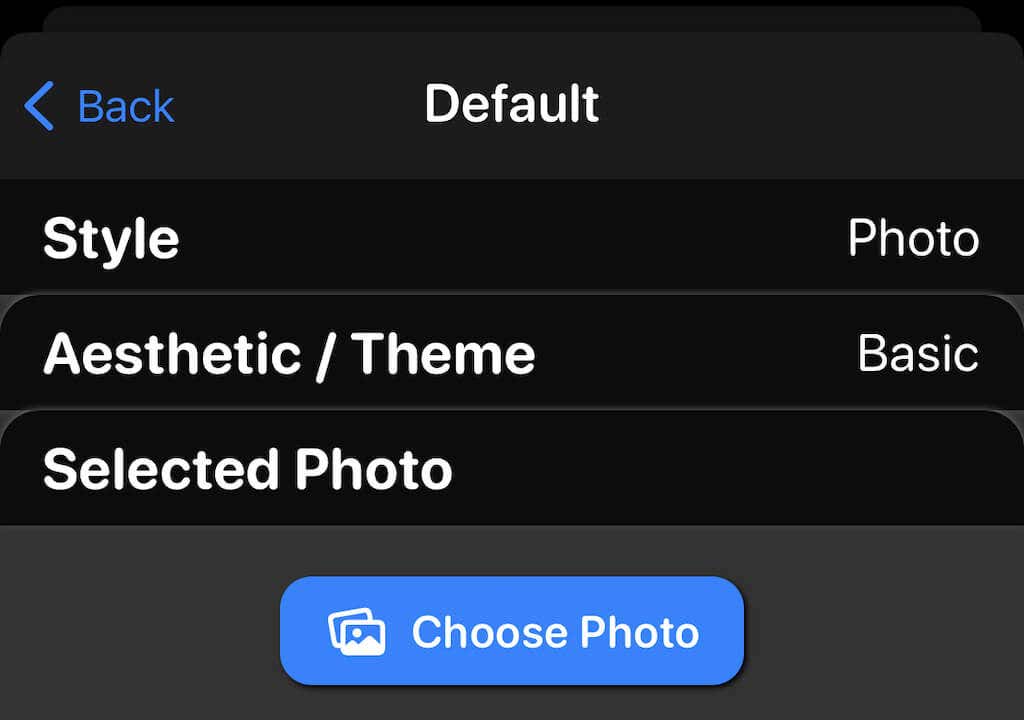
ウィジェットのスタイルを変更することで、ウィジェットをさらにカスタマイズできます。Widgetsmithは使いやすいので、いろいろ試してみてください。 真のカスタムウィジェットに最も近いものです。
次に、ウィジェットをホーム画面に追加します。 プロセスは以前と同じですが、今回はWidgetsmith> Smallを選択し、AddWidgetをタップします。 次に、ウィジェットを目的の場所にドラッグして、[完了]をタップします。 出来上がり–デフォルトのウィジェットでは配信できないカスタム写真ディスプレイがあります。
ウィジェットはiPhoneの最高の新機能の1つです。 幸いなことに、ウィジェットはMacでも利用できます。 一部のアプリではAppleWatchでもウィジェットを使用できますが、これらはまだ必要な場所ではありません。
