「dxgmms2.sys」ブルースクリーンオブデス(BSOD)エラーは、Windows 10のDirectXグラフィックスMMSシステムファイルが、古い、バグのある、または壊れたグラフィックスカードドライバーが原因でクラッシュした場合に発生します。 ただし、まれに、一般的なファイルの破損やメモリ関連の障害も問題の原因となることがあります。
Windows 10 PCでゲームをプレイしたりビデオをストリーミングしたりしているときに「dxgmms2.sys」BSODエラーが繰り返し発生する場合は、以下のトラブルシューティング方法のリストが問題の解決に役立ちます。
目次
グラフィックカードドライバの更新
ほとんどの場合、「dxgmms2.sys」BSODは古いビデオドライバーに由来するため、更新して開始することをお勧めします。NVIDIA、AMD、IntelなどのグラフィックカードメーカーのWebサイトで簡単に検索すると、ドライバーの最新のコピーを入手できます。
グラフィックカードの特定のメーカーとモデルがわからないとします。 その場合、NVIDIA Smart Scan、AMD Driver Auto-detect、Intel Driver&SupportAssistantなどの自動検出ツールを使用してドライバーを自動的にダウンロードできます。 専用のドライバーアップデーターツールを使用して、それを支援することもできます。
Windows10を更新する
Windows 10のバージョンが古いと、「dxgmms2.sys」BSODが発生する可能性もあります。 コンピュータへのオペレーティングシステムの更新のインストールを繰り返し延期した場合は、すぐに適用する必要があります。 これにより、既知のバグや問題を排除すると同時に、廃止されたDirectXコンポーネントを更新する必要があります。
1。[スタート]メニューを開き、[設定]を選択します。
2。[更新とセキュリティ]を選択します。
3。[更新を確認]を選択します。
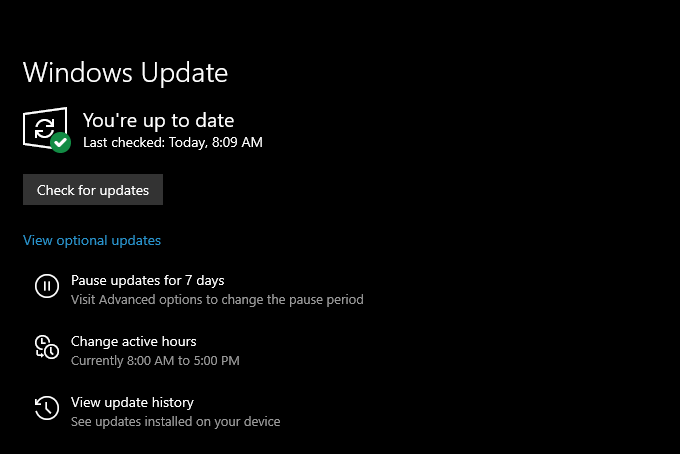
Windows Updateが保留中の更新を検出した場合、[ダウンロードしてインストール]を選択してインストールします。
ロールバックグラフィックスカードドライバ
Windows 10でグラフィックスドライバーを更新した直後に「dxgmms2.sys」エラーが発生し始めた場合は、それらをロールバックする必要があります。
1。Windows + Xを押して、デバイスマネージャーというラベルの付いたオプションを選択します。
2。[ディスプレイアダプタ]を展開します。
3。 ディスプレイアダプタを右クリックして、[プロパティ]を選択します。
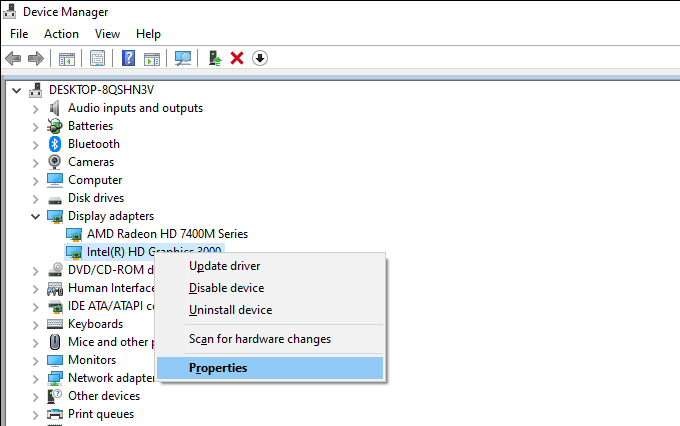
4。[ドライバー]タブに切り替えます。
5。[ドライバーのロールバック]を選択します。
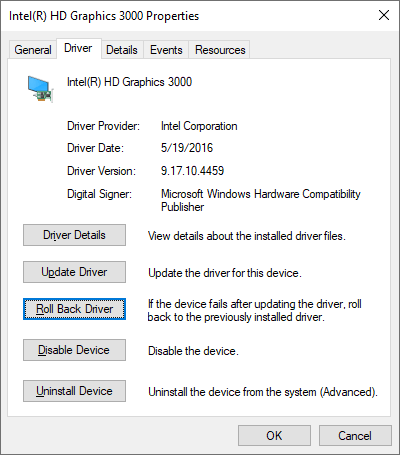
6。 コンピュータを再起動してください。
グラフィックカードドライバを再インストールする
「dxgmms2.sys」BSODエラーが続く場合は、コンピュータにグラフィックカードドライバを再インストールする必要があります。
1。 デバイスマネージャを開きます。
2。[ディスプレイアダプタ]を展開します。
3。 ディスプレイアダプタを右クリックして、[デバイスのアンインストール]を選択します。
4。[このデバイスのドライバソフトウェアを削除する]の横のチェックボックスをオンにして、[アンインストール]を選択します。
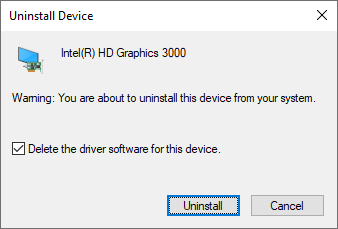
5。Windows + Xを押して、[アプリと機能]を選択します。
6。 リストされているビデオカードドライバサポートソフトウェアをすべて削除します。
7。 コンピュータを再起動してください。
Windows 10は、起動時に一連の汎用ビデオドライバーを自動的にインストールします。 ただし、グラフィックカードの製造元から最新のドライバを入手して、できるだけ早く適用する必要があります。
ゲーム、ブラウザ、またはストリーミングクライアントを更新する
コンピュータで「dxgmms2.sys」エラーをトリガーする特定のビデオゲーム、Webブラウザ、またはストリーミングクライアントはありますか? アプリケーションを最新バージョンに更新し、それが役立つかどうかを確認します。
破損したファイルとドライブエラーを修復する
Windows 10には、昇格したWindows PowerShellコンソールから実行して、破損したファイルやドライブエラーの問題を確認および解決できるいくつかのコマンドラインツールがあります。 以下に表示される順序で実行する必要があります。 ただし、完了するまでにかなりの時間(約1時間以上)かかる場合があります。
システムファイルチェッカー(SFC)を実行する
1。Windows + Xを押して、Windows PowerShell(管理者)を選択します。
2。sfc/scannowと入力します。
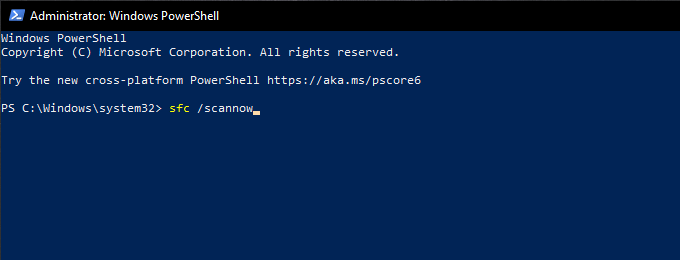
3。Enterキーを押します。
配置イメージサービスおよび管理(DISM)ツールの実行
1。 昇格されたWindowsPowerShellコンソールを開きます。
2。 次のコマンドを入力して、Enterキーを押します。
DISM/Online/Cleanup-Image/CheckHealth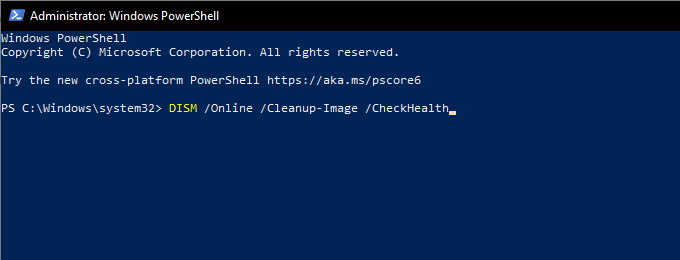
3。DISMコマンドがコンピューターの問題を検出した場合は、次の2つのコマンドを実行します。
DISM/Online/Cleanup-Image/ScanHealth
DISM/Online/Cleanup-Image/RestoreHealth
チェックディスクユーティリティ(CHKDSK)の実行
1。 昇格されたWindowsPowerShellコンソールを開きます。
2。chkdsk c:/rと入力します。
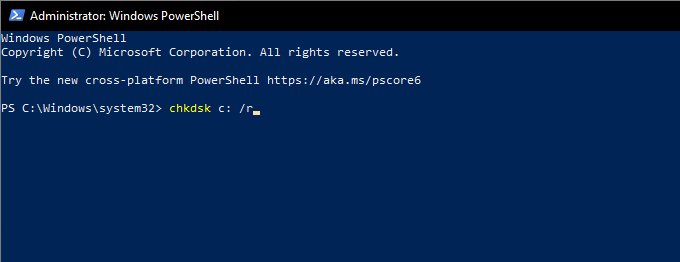
3。Enterキーを押します。
4。Yと入力して、次にコンピュータを再起動したときにCheckDiskUtilityを実行することを確認します。
5。 もう一度Enterキーを押して、コンピューターを再起動します。
6。Check Disk Utilityがスキャンを終了し、ドライブエラーを修復するのを待ちます。 その後すぐにWindows10が読み込まれます。
システムの復元を実行する
Windows 10でシステムの復元を設定するのに時間をかけましたか? もしそうなら、あなたはおそらくあなたのPCが正しく働いていた時からの復元ポイントを持っています。 これを使用して、オペレーティングシステムを以前の状態に復元してみてください。
1。Windows+Rを押して実行ボックスを開きます。 次に、sysdm.cplと入力し、[OK]を選択します。
2。[システム保護]タブに切り替えます。
3。[システムの復元]を選択します。
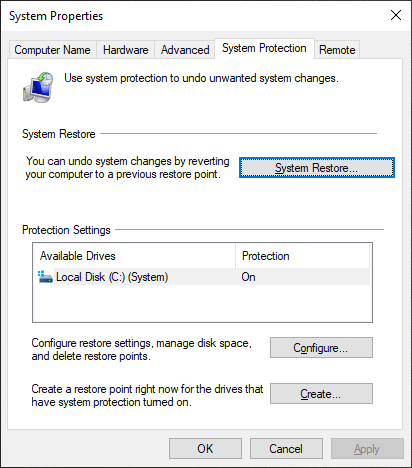
4。[次へ]を選択します。
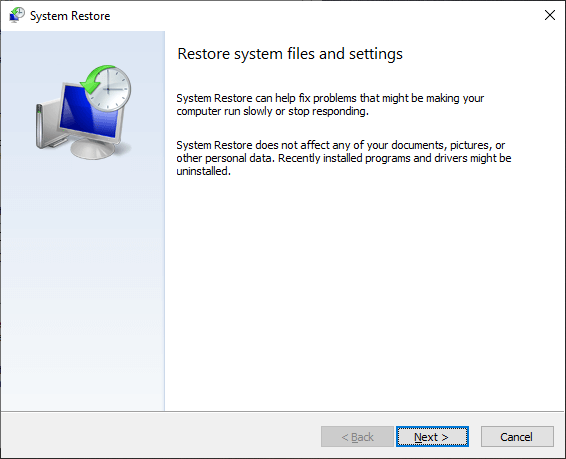
5。 復元ポイントを選択し、画面上のすべての指示に従って適用します。
WindowsUpdateのアンインストール
新しいWindows10の更新により、オペレーティングシステムの安定性が向上しますが、問題が発生する可能性もあります。 最近のWindowsUpdateによって「dxgmms2.sys」BSODエラーが表示された場合は、それを削除する必要があります。 ただし、セキュリティ更新プログラムをアンインストールしないでください。
1。[実行]ボックスを開きます。 次に、appwiz.cplと入力し、[OK]を選択します。
2。[プログラムと機能]ウィンドウの左上にある[インストールされた更新の表示]を選択します。
3。 最新のオプションまたは機能の更新を選択し、[アンインストール]を選択します。
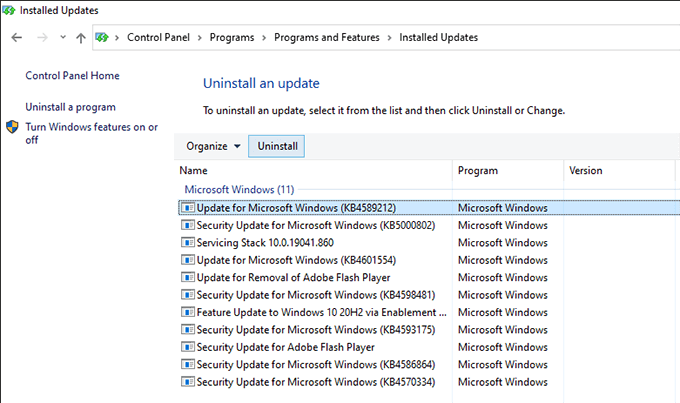
メモリ診断の実行
メモリの障害は、「dxgmms2.sys」BSODのもう1つの原因です。Windows 10に組み込まれているWindowsメモリ診断ツールを使用して、メモリ関連の問題を確認できます。
1。Windows + Sを押し、Windowsメモリ診断と入力して、[開く]を選択します。
2。[今すぐ再起動]を選択して、問題を確認します。 これにより、コンピュータはWindowsメモリ診断を起動するように求められます。

3。Windowsメモリ診断がエラーのチェックを終了するまで待ちます。 完了すると、コンピュータが再起動し、メモリ関連の問題が通知されます。
さらに、サードパーティのMemTest86ツールを実行して、さらに多くのエラーをチェックする必要があります。MemTest86を使用して不良メモリを診断する方法は次のとおりです。
両方のツールでコンピュータのメモリエラーが確認された場合は、RAMモジュールを交換する必要がある場合があります。 地元のPC修理サービスに連絡して支援を求めてください。
Windows10をリセット
上記の修正のいずれも機能しなかった場合(またはコンピューターのメモリに問題がない場合)、Windows10を工場出荷時のデフォルトにリセットする必要があります。 これにより、「dxgmms2.sys」BSODエラーの背後にある根本的な問題を取り除くことができます。 リセット手順中に個人ファイルを保持するか削除するかを選択できます。
1。[スタート]メニューを開き、[設定]を選択します。
2。[更新とセキュリティ]を選択します。
3。[リカバリ]を選択します。
4。[開始]を選択します。
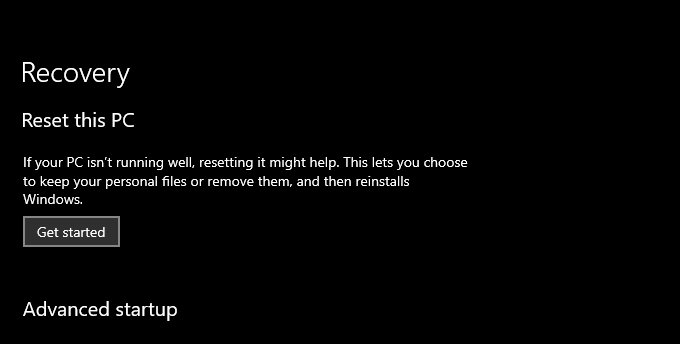
5。 ファイルをどのように処理するかに応じて、[ファイルを保持する]または[すべて削除する]を選択します。 次に、画面上の残りの指示に従います。
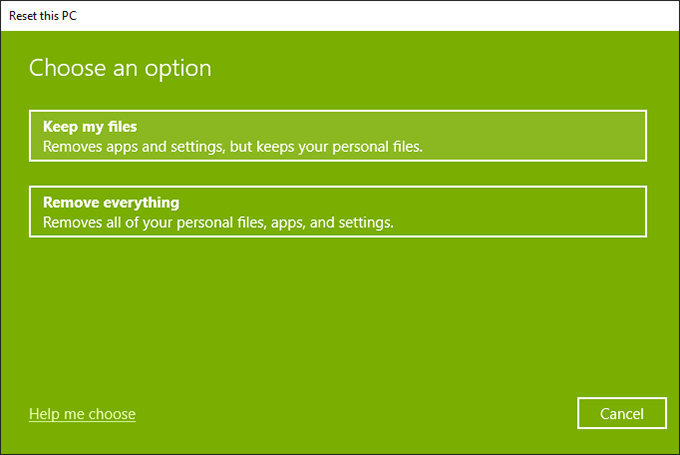
包括的なステップバイステップガイドについては、Windows10を工場出荷時の設定にリセットする方法に関するこの投稿を確認してください。
DXGMMS2.SYSBSODエラーが修正されました
コンピュータのグラフィックカードドライバを更新することで、「dxgmms2.sys」BSODをすぐに修正することになった可能性があります。 そうでない場合は、上記の残りのポインタが問題の解決に役立つはずです。 ただし、引き続きエラーが発生した場合は、次のことを行う必要があります。
「dxgmms2.sys」BSODは通常、「システムスレッド例外が処理されない」、「Kmode例外が処理されない」、および「システムサービス例外」停止コードと一緒に表示されます。 それらについては個別に説明しているので、それらの投稿を掘り下げて、見つけた追加の提案や修正を実行してください。
