macOS Montereyは、Macオペレーティングシステムの最新かつ最高のバージョンであり、新しいSafariタブなど、多くの優れた新機能を備えています。 ただし、最新かつ最高のものが必ずしも最速を意味するわけではありません。 後続のすべてのmacOSは、前のmacOSよりも多くのデータポイントを収集します。 これにより、MacのRAMに余分な圧力がかかり、速度が低下します。 したがって、モントレーが遅いことに気付いた場合は、速度を上げる方法を次に示します。
macOS Montereyのメモリ過負荷の症状:
- MacBookの表面が熱くなっています
- 大音量のファンの音
- 応答しないタブとページ
ヒント:
macOS Montereyは、Notesなどの多くのデフォルトアプリを更新しました。 そして、私たちが言ったように、すべてのアプリは最近、より多くのリソースを消費するようになっています。 そして、それらの多くはバックグラウンドで実行されているので、あなたもそれを知りません。Macを使用している場合、メモリ使用量を最適化する簡単な方法は、CleanGeekerアプリを試して実行することです。 隠されたメモリを消費するアプリを検出し、それらのキャッシュをクリアします。 このツールの無料版はこちらからダウンロードできます。 このプログラムはAppleによって公証されています。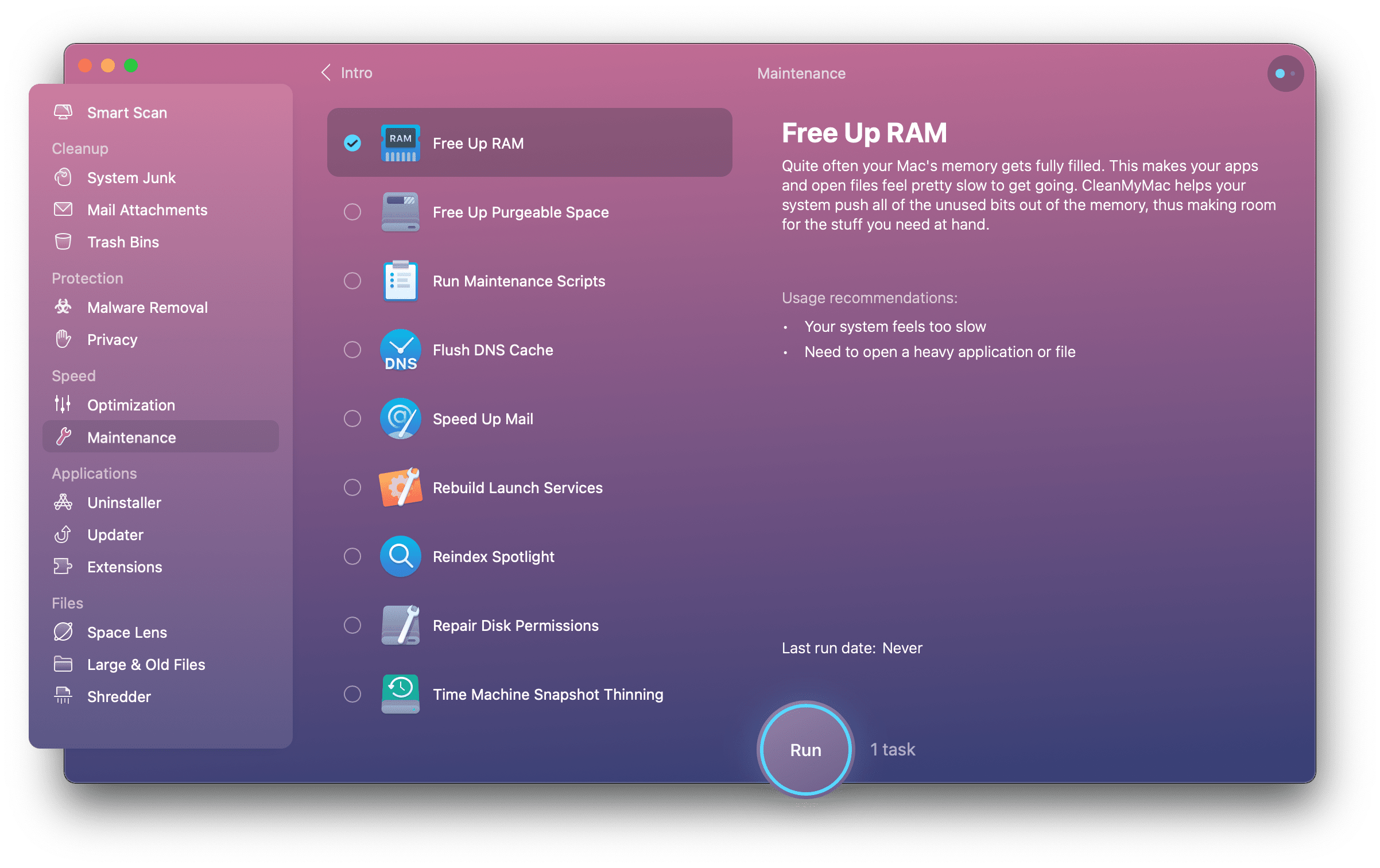
macOSモントレーを高速化する方法
1。Macを再起動します
はい、それが最初にすべきことです。 モントレーの実行速度に影響を与えるには単純すぎるように聞こえますか? それを試してみてください。 多くの場合、Macを再起動するだけで、Macを高速化できます。 バックグラウンドプロセスがハングし、一時ファイルが問題を引き起こしているのは、再起動するとすぐに修正される問題の2つにすぎません。
2。macOSが最新であることを確認してください
Appleが正しく理解できず、新しいバージョンをリリースした後、すぐにmacOSのアップデートを発行しなければならない場合があります。 そのため、Macに何らかの問題が発生した場合は、アップデートが利用可能かどうかを常に確認することをお勧めします。
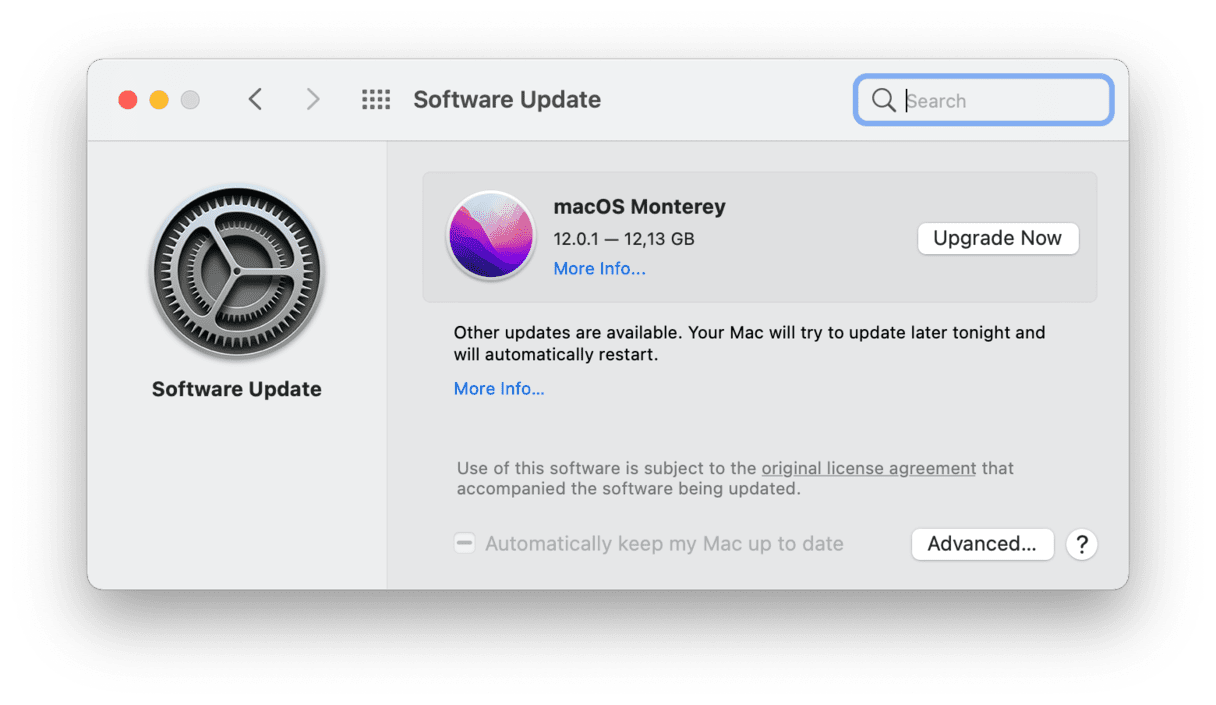
3。 デスクトップを整理する
何百ものスクリーンショットをデスクトップにダンプすることは、Macに過負荷をかける確実な方法です。 デスクトップには、macOSからの特権的な扱いがあります。 あなたがそこに置いたものは素早くアクセスするためのものなので、それらは常にメモリ内でアクティブなままです。
- デスクトップに移動します(Fn + F11、または単にF11を押します)。
- 大きなファイルと不要なスクリーンショットを削除します。
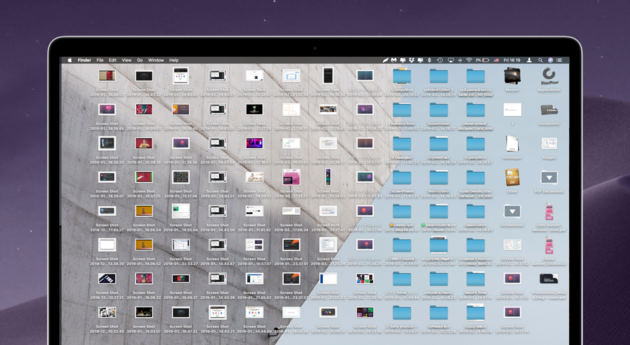
そして、モントレーでデスクトップをクリーンアップする最も簡単な方法は、スタックを使用することです。
- Finderで、[表示]メニューをクリックします。
- [スタックの使用]を選択します。
4。 アプリケーションが最新かどうかを確認します
macOSのアップデートは、Macでのアプリケーションの実行方法に影響を与える舞台裏の状況を変える可能性があります。 そのため、特定のアプリケーションの実行速度が遅いことに気付いた場合は、そのアプリケーションに利用できるアップデートがあるかどうかを確認してください。App Storeからアプリケーションをダウンロードした場合は、そこを見てください。 開発者のWebサイトからダウンロードした場合は、メニューバーのアプリケーション名メニューに移動し、[更新の確認]を選択します。

5。 一部のインターネットプラグインを無効にする
プラグインは、通常のアプリとドライバーの間の一種のクロスオーバーです。 多くのアプリは、メインアプリの上に追加のプラグインをインストールします。 また、多くのアプリが相互作用しているため、競合やリソースリークが発生します。
Macで実行されている追加のプラグインと拡張機能を確認するには、無料バージョンのCleanGeekerを使用できます。 これは、Macのトラブルシューティングをすばやく行うためのアプリがあると便利です。
- CleanGeekerをインストールします(開発者のTunesBroからここからダウンロードします)
- アプリを起動し、[拡張機能]をクリックします。
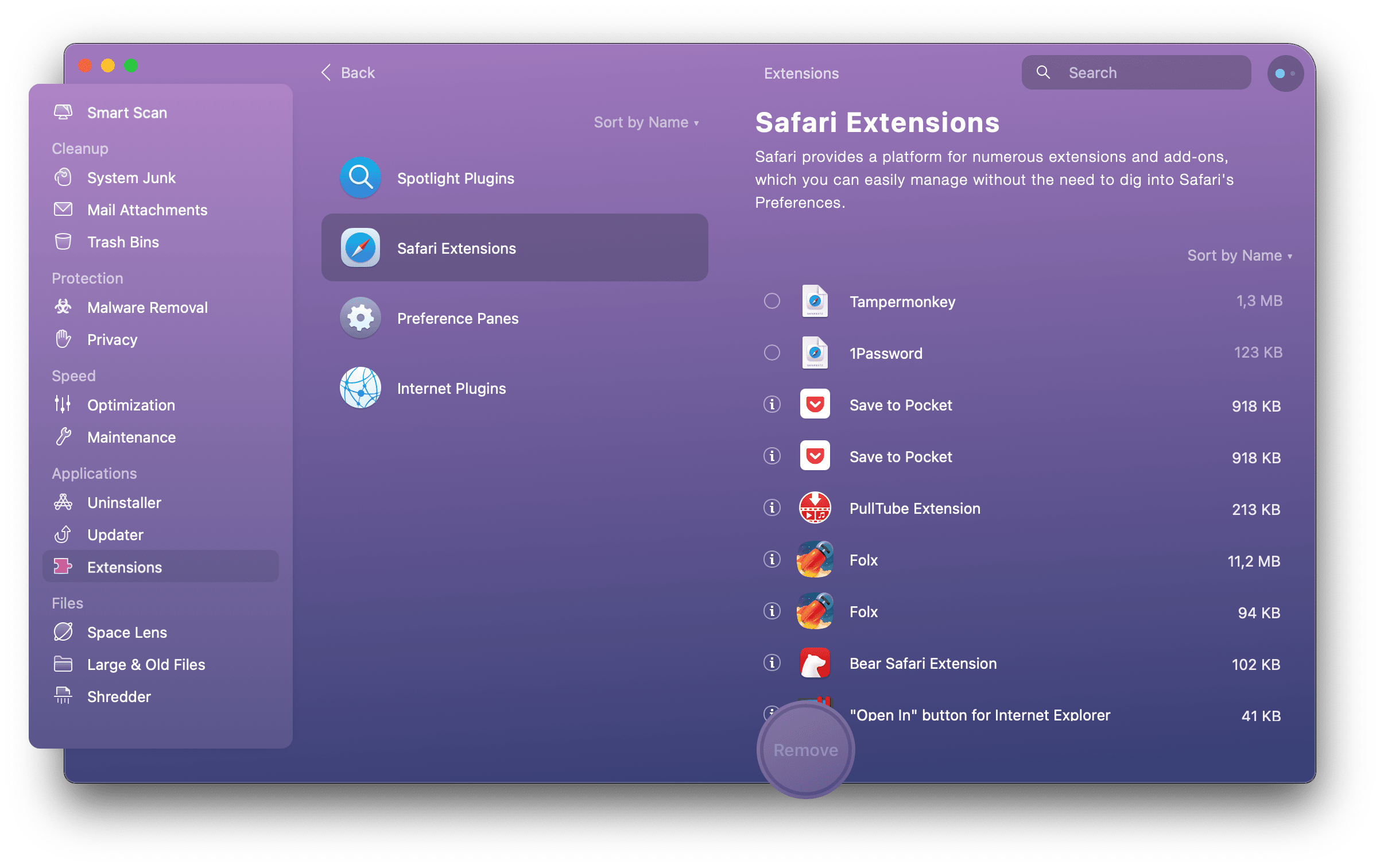
- そこにあるプラグインと拡張機能を調べます。 必要に応じて削除します。
6。 システム管理コントローラーをリセットします
これは少し過激に聞こえます。 ただし、バッテリー、ファン、その他のパラメーターを制御する設定を更新するのは、複雑なMacの再起動にすぎません。 たとえば、ファンのパフォーマンスが低い場合、Mac(macOS Monterey)は熱くなり、速度が低下します。 そのため、SMCコントローラーをリセットすると次のことが役立つ場合があります。
- Macの電源を完全に切り、電源ケーブルを抜きます。
- 15秒間待ってから、ケーブルを再度接続します。
- 左のShift+Control+を押し続けます。 オプションと電源ボタン。
- 10秒間待ちます。
- キーと電源ボタンを離して、Macを通常どおり起動します。
7。 透明性と視覚効果を減らす
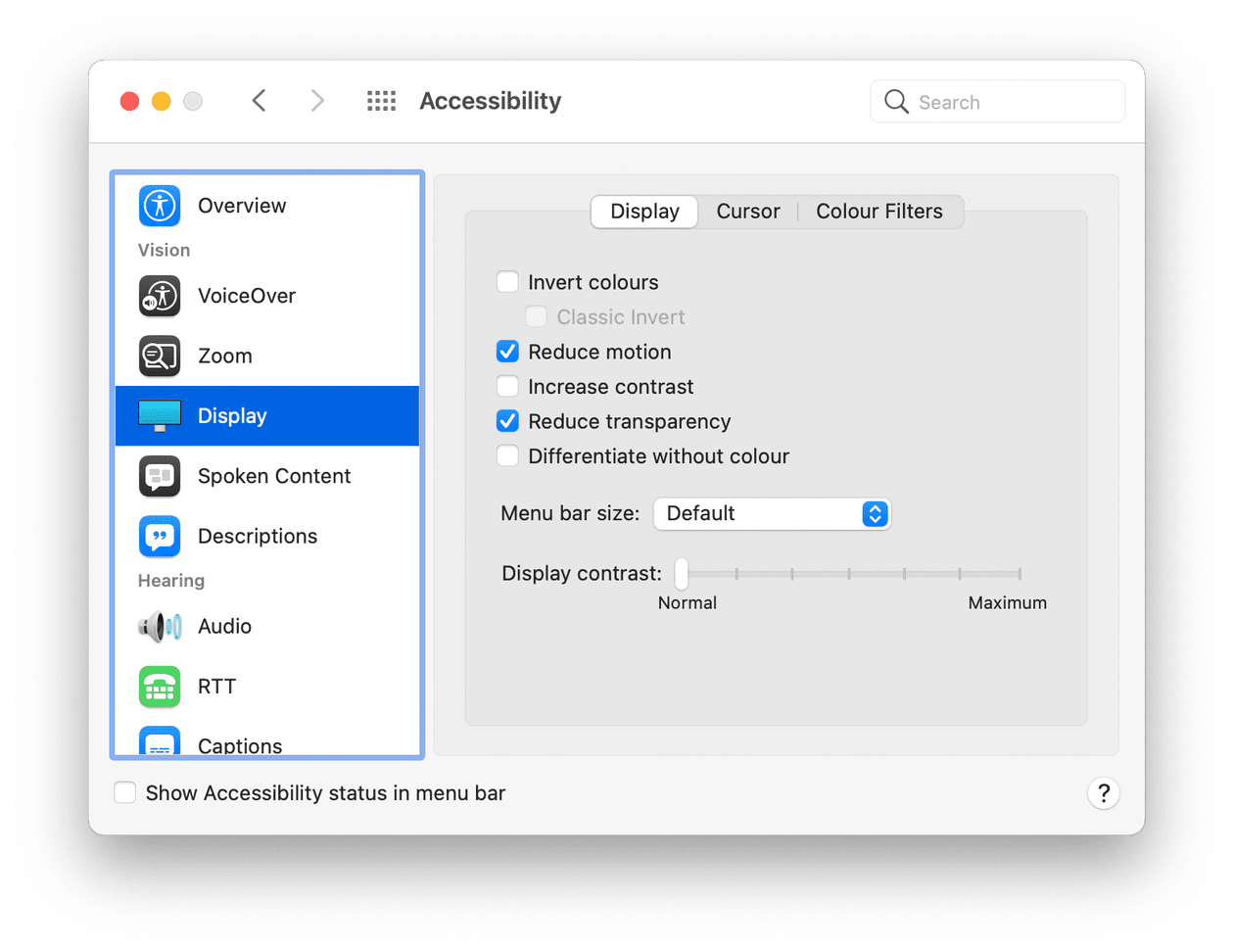
macOSの視覚効果は素晴らしく見えます。 ただし、それらを実行するにはCPUとGPUのサイクルも必要です。 最近のMacでは、それは問題ではありません。 ただし、少し古いMacでは、これらの影響により、Macがスムーズに動作する場合と低速で動作する場合の違いが生じる可能性があります。 それらをオフにする方法は次のとおりです。
macOSモントレーの速度低下を修正するための2つのヒント
8。 一部のブラウザタブを閉じます
最新のWebブラウザーは高速で強力であり、Webサーフィン以外にも使用されています。 しかし、それは私たちの多くが一度にたくさんのタブを開いていることを意味します。 使用しているWebブラウザによっては、Macのパフォーマンスに深刻な影響を与える可能性があります。 たとえば、GoogleのChromeブラウザは、複数のタブを開いているときに多くのCPUサイクルを使用することで有名です。 そのため、MacがmacOS Montereyの実行に苦労していることに気付いた場合は、ブラウザのタブをより適切に管理するようにしてください。 戻りたいものをブックマークしてから閉じます。 現在作業しているものだけを開いたままにします。ヒント:
SafariはChromeよりもメモリの負荷がはるかに少ないため、そのブラウザを使用してみてください。
9。 ディスク容量を解放します
macOS Montereyを自由に実行するには、少なくとも60GBのディスク容量が必要です。 メモリが完全にいっぱいになると、macOSはRAMの拡張として空きディスク領域を利用する場合があります。
ディスク容量を解放するには、最適化されたストレージ機能を実行してみてください。[Apple]メニュー>[このMacについて]>[ストレージ]>[管理]をクリックします。
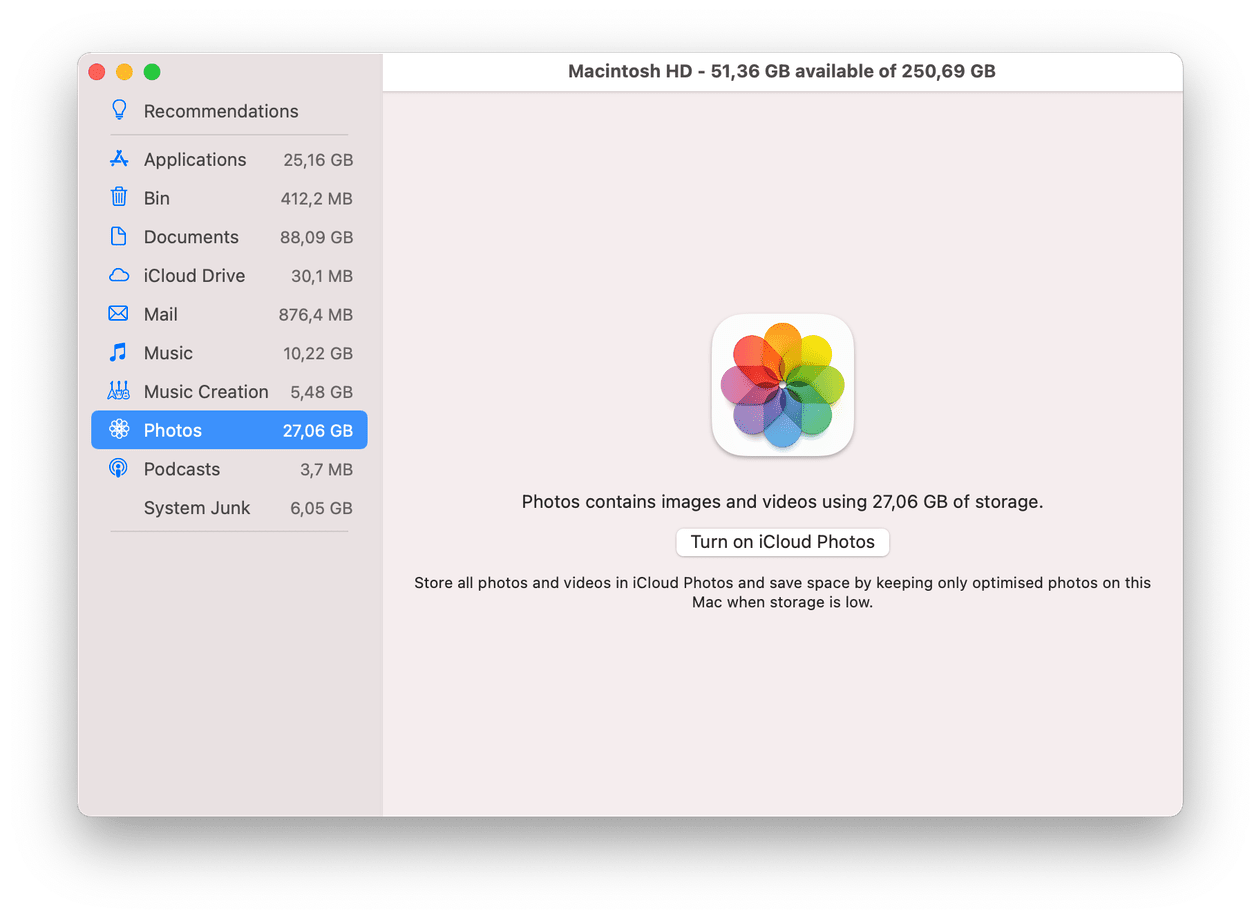
ヒント:
[ストレージの最適化]ペインは便利ですが、ストレージの表示部分のみが表示されます。 他の部分は、隠されたままのキャッシュファイルとアプリ部分によって占められます。 それらは、少なくとも10〜20GBの巨大なスペースを占める可能性があります。
前述のCleanGeekerアプリには、これらすべてのキャッシュファイルを掘り下げるSystemJunkというツールがあります。 見てみな。 アプリの2番目のタブです。
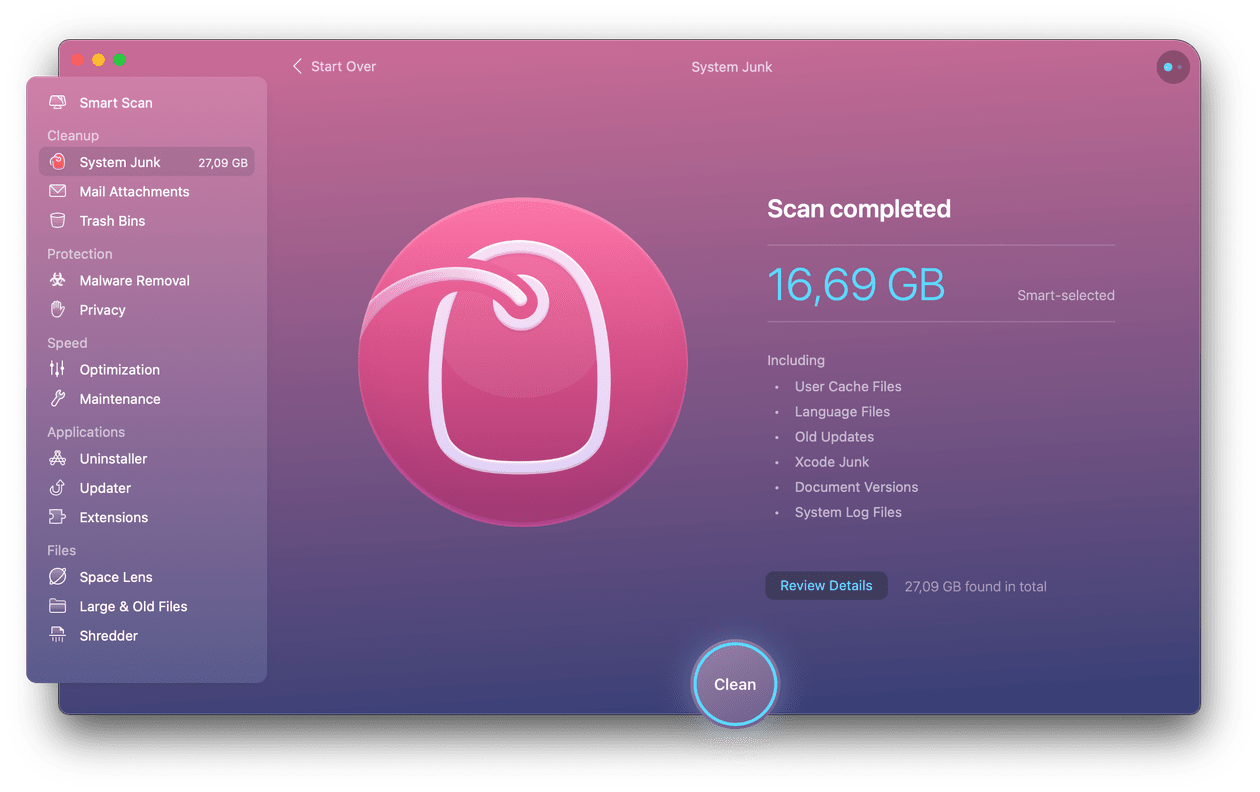
macOS Montereyは素晴らしいアップグレードですが、アップグレード後のMacの動作が遅くなることに気付くかもしれません。 その場合は、上記のヒントに従ってください。そうすれば、Montereyのパフォーマンスの低下をすぐに修正できます。
