
One of the frequently asked questioned in our comment system is how to backup Android text messages to PC or cloud server. There are many amazing solutions out there and we have shared them in this post. Which one is the best you might be wondering? As far as we know, SMS Backup & Restore is always the top recommendation from our team. So what are the good parts about this app?
- Part 1: SMS Backup & Restore Reviews
- Part 2: How to Use SMS Backup and Restore
- Part 3: Known Bugs and Issues
- Part 4: Best Alternative to SMS Backup & Restore
Part 1:SMS Backup & Restore Review and APK Download
SMS Backup & Restore is one of the better-known Android data backup apps on the Google Play Store. Although Android's native backup utilities are fairly robust and leverage Google's other products like Drive, Photos, Gmail and so on, the OS doesn't have great text messaging capabilities. That is a weak area for the company, it seems. This particular Android app offered these features early on, making it an ideal app for when you want to move from one device to another and carry all your SMS and call data with you. The app also helps you create local or external backups for call logs and messages, offering Drive, Email attachments, OneDrive and Dropbox as backup destination and transfer options.
Pros:
- Backup text messages and call history in XML format.
- Rooting is not required.
- Available backup choices, including phone's SD card, Google Drive, Dropbox and One Drive.
- Sheduled backup options based on hourly, daily and weekly.
- Restore SMS to Another Android device.
Cons:
- Only support Android 5.0+ devices.
- No plain text backup.
- Can't be installed on certain devices.
- Email backups not working.
- Only partial messages being restored.
Part 2: How to Use SMS Backup and Rstore App
The steps below show you how to create backups and restore them. You can restore data either to the same device or to another device, which makes this app perfect for when you upgrade to another Android smartphone. Let us first see how to do a backup with this free app.
Step 1: Launch Google Play Store on your device and search for "SMS Backup & Restore", and install it. You can also click this link on your Android device to download and install it. You will need to grant various types of access for the app to be able to do its work, so read what it's asking for and click on "Accept".
Step 2: Open the app and tap on "Ok" to use the default backup location. To choose a location on your microSD card or a particular folder in your device memory, use the "Custom Folder" option. Tick the checkboxes against whatever data you want to back up. This is also where you choose all conversations vs. selected conversations, and whether you only want to do a local backup or an upload in addition to that.

Step 3: You can also choose to backup special characters, emoji and MMS messages, but be warned that the app does not support some types of advanced messaging.
Step 4: Once you confirm by tapping "BACK UP NOW", the backup will be created according to your settings. If you've chosen the default folder option for the backup, you'll get a warning message that your data will be lost if your device is damaged or lost.
Now let's look at the restore function. The process flow is pretty similar to doing a backup, but obviously, instead of tapping on "Backup", you'll be tapping on the "Restore" option.
Once you tap on Restore, select what you want to restore, as in Step 2 and Step 3 of the backup process, and confirm "Ok". Tap on "Yes", then "Close", and you're done.
To restore to another device, you will need to have uploaded your backups to the cloud or sent it to yourself via email. On the new device, install the app and follow the restore process after selecting the right xml backup file.
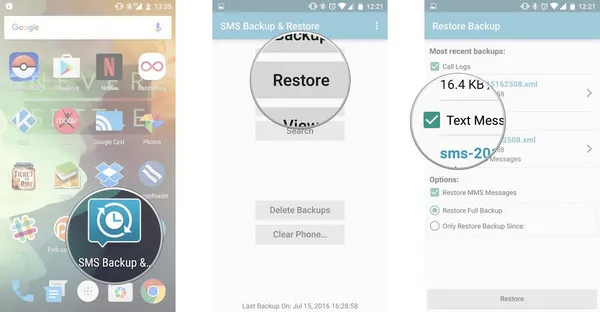
Part 3: Known Issues and Bugs for SMS Backup & Restore App
ISSUE 1: Not being able to handle advanced messaging that put some users off. New types of messaging content are constantly being developed by Android OEMs (Original Equipment Manufacturers) like Samsung, LG and so on. The SMS Backup & Restore app got its last update in July 2018, so most of the newer developments are supported. However, there have been long gaps between updates in the past. Even though the app is now owned and managed by an Australian company called SyncTech, there's a chance that another update won't come for a while.
ISSUE 2: Choosing the default location for your backups will put your data at risk if your device is damaged or lost. You can choose the upload option for cloud backups or email transfers, and this is the best way. However, you'll be using a ton of mobile data if you don't have access to WiFi.
ISSUE 3: You can only restore data that has been backed up by the app itself. So, if you have an older backup created some other way, you won't be able to restore that using SMS Backup & Restore.
ISSUE 4: This is only meant for text messages and call history. It can't handle any other data type.
There have been some known issues while using this app, both during the backup as well as the restore processes. Since full messaging support is not yet available, you may find some messages missing from your backups. It also does not support anything lower than Android 5.0, so if you have a device running Android 4.x or lower, you can't use it. We've already outlined some of the other problems, so if you want to avoid all that and your purpose is to transfer data from your old phone into a new Android device, then try a more comprehensive desktop application like TunesBro Android Manager.
Part 4: Best SMS Backup and Restore App Alternative
TunesBro Android Manager is a powerful desktop utility purpose-built for Android devices. It allows you to seamlessly transfer data between devices, from device to PC and vice versa. If you're upgrading your device and need all of your valuable data to be transferred to the new one, this is the only app you'll need. It handles a lot of different data types, so the biggest advantage is that you won't need any other application once you have this utility at your disposal.
The app is trusted by millions of users because it has been thoroughly tested on all the top Android OEM brands of smartphones and tablets. What's more, the application is fully compatible with the latest Android 8.0 Oreo, which is currently in beta stage.
Step 1Download TunesBro Android Manager
Head to the official TunesBro website and grab yourself a genuine copy of the software, then install it on your PC or Mac. The latest versions of both operating systems are supported.

Step 2 Device Connection
Now launch the software and connect your device. On the software interface, you'll see the various modules we talked about. Click on the "Transfer" utility, and you'll be taken to a new window showing your data in a neatly organized format. The "Information" tab will contain all your messaging and call history, but you can also choose to transfer all other types of data.

Step 3 Backup Android Messages to PC or Mac
Select the specific data you want to transfer, and then use the appropriate export option to send the data to your PC. The export option can be found by clicking on the export icon, as shown in the screenshot below:
At this point, you can choose where you want to send your data. If you want to send it to another device, then connect the device and use the "Export" option, after which you can select the name of the device.

And that's all there is to transferring your SMS text messages, call history and everything else from one device to another. It is recommended that you also store a copy on your PC as a backup for when you need it. Just follow the same process described above, but this time click on "Export to PC" and specify a destination folder. Keep this backup safe for future use. This will help if your device gets damaged or is stolen, and you haven't created a backup anywhere else.
Summary:
The software is intuitive and extremely flexible. It allows you to preview all of the data so you can choose what to transfer. It also lets you do Android to Android, PC to Android and Android to PC backup. Once you use it for the first time, you might never want to use another data management app for Android ever again.

