
Google Pixel phone has introduced an amazing and outstanding camera experience to this era. Android users has significantly increased their interest in Google Pixel smartphones considering the features they are getting with the price range. However, Google is upgrading their smartphones every year with additional new specifications and hence you might think to upgrade your phones as well. As a result, if you were selling the old Google Pixel device to someone stranger then first you may want to erase/wipe data on your device to protect the privacy and security of personal data.
Other reasons to wipe data on Google Pixel will be slow phone performance, low storage memory, virus attacks or for personal reasons. In this tutorial, we will perform 2 ways to erase and wipe data on Google Pixel smartphones so that you can reset it back to the factory state position. Let's hop in and jump into the solutions.
- Part 1: How to Factory Reset Google Pixel or Nexus Phone
- Part 2: How to Erase All Data and Settings on Google Pixel or Nexus
Part 1: How to Factory Reset Google Pixel or Nexus Phone
Hard resetting Google Pixel will certainly remove each and every data from your smartphone and this method is only recommended if you have a complete backup of your device. Otherwise, be prepared to lose all the data from your phone. You will also need to remember the Google account that you used to associate your phone with.
The following method applies to : Pixel 2 /Pixel XL 2, PixelPixel XL, Nexus 6P/5X/5/4X.
Hard Reset Google Pixel or Nexus Smartphone
Step 1. Turn off the smartphone.
Step 2. Press Power and Volume down button to reboot the phone.
Step 3. Press the volume key to enter into the recovery mode.
Step 4. When you can see the No Command message on your screen, tap the Power button again.
Step 5. Once you see the recovery mode menu, use your volume button to navigate the options and choose "wipe/factory reset data".
Step 6. Use the Power button to choose the option and confirm the data deletion. It will take few moments and once the factory reset is done, it will turn on automatically and all of your data will be erased.

Soft Reset Google Pixel or Nexus Smartphone
It is much easier to perform soft reset operation on Google smartphone than a hard reset. The whole process can be done in a few taps. Please follow the tips below to soft reset Google Pixel or Nexus phone.
Step 1. Open Settings app on the phone and find System tab.
Step 2. In there, you wil see a reset option and tap on it.
Step 3. Now, select Factory data reset -> Reset phone. At this time, you have to input the correct password or pin to confirm this dangerous operation. Please wait the erasing process to be done. After that, you won't see any personal data on the phone.

Warning: No matter it is a hard reset or soft reset, the deleted data remains on the internal storage unless new data is coming to overwrite it. So basically, reset is a great choice if the phone performs abnormally, runs slowly or got attacked by virus. If you were planning to sell or give away the phone, then you should follow the tips in Part 2 to ensure the data is deleted permanently.
Part 2: How to Permanently Erase All Data and Settings from Google Pixel or Nexus
If you are looking for a reliable solution and want to erase data permanently so that no one can recover data from your phone and you remove all the files safely and securely then you must definitely opt in for TunesBro DroidWiper.
TunesBro DroidWiper is an innovative tool that uses powerful algorithms to permanently delete data from Android smartphone. It provides 3 different ways to erase data from Android device and you can selectively remove them from your phone. Also, you will be able to preview all the files before permanently erasing them. Moreover, you will be capable of erasing apps and app data including social media information from your phone without leaving any trace behind. This is a must-have tool if you were selling or donating your Android phone to make sure no one is stealing your personal information.
It is compatible with all the brands available on the market including Google Pixel, Nexus, Sony, Samsung Galaxy, LG, Asus and so on. You can run the program in both Mac and Windows computer and the interface of this program makes its usage extremely easy.
Top Features of TunesBro DroidWiper
- No chance to recover the data after deletion.
- Flexible option to choose the data to be erased.
- Support deleting personal data from 3rd-party apps, such as WhatsApp, Facebook, Skype, etc...
- Compatible with all the brands available on the market including Google, Sony, Samsung Galaxy, LG, Asus and so on
Step 1Install TunesBro DroidWiper
Download and run the program on a Windows computer. It can be installed like a regular program so this step should be easy.
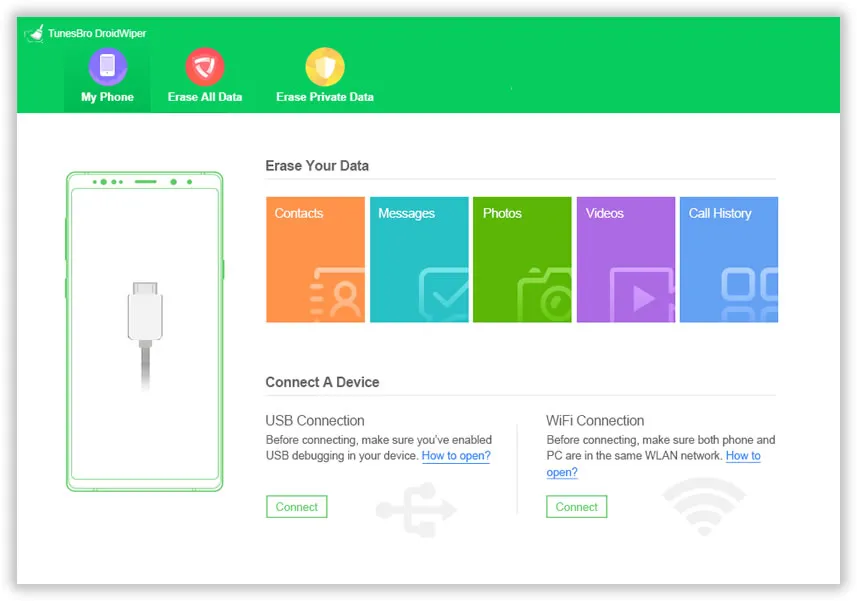
Step 2Connect Pixel or Nexus Phone to Computer
Launch the software and connect your Google Pixel or Nexus device to PC with a USB data cable. Enable USB Debugging mode on the device so that software can detect phone.

Step 3Start Erasing Content and Settings from Pixel or Nexus Phone
Once the phone is recognized, choose "Erase All Data" to delete all the existing files from your device. Select all the data kinds that you want to wipe like messages, contacts, videos, music, apps, etc. and finally click on "Erase" to delete all the data from your phone.
Note: Kindly make sure that you have a backup before using this tool or else you won't be able to recover these deleted files ever in your life.

Step 4Factory Reset Again (Optional)
It is recommended doing a soft reset again after erasing. However, it is not mandatory.
Conclusion:
Protecting the privacy of personal data should be a top priority. Keeping that in mind, it is recommended to use a tool like TunesBro DroidWiper whenever you are selling or giving away your smartphone to ensure no one is misusing the data from your device. Never fall in for a victim of identity theft. With TunesBro DroidWiper, you can relax since no data recovery tool has the power to restore the erased data ever.




