
Samsung Galaxy phones like S8, S7 or Note 8 are equipped with decent cameras so it is quite good to take photos with the phone. Generally, you can store hundreds of high quality pictures on Samsung Galaxy phon. But when the storage is running low, you won't be able to store new photos or data anymore. In that case, you will have to remove some photos from the device and then you can save new data. However, if you are selling or upgrading the old phone then it is recommended deleting the photos permanently so that no one could have the chance to view the photos by using data recovery tools.
In this short guide, we will be showing how to delete photos on Samsung Galaxy phones in 3 ways . However, you can use the same techniques to erase photos from any other Android smartphones as they all work and has same functions. So let's see how to remove photos on Samsung Galaxy phones in detailed ways.
- Solution 1: Delete Photos from Gallery on Samsung Galaxy
- Solution 2: Delete Albums on Samsung Galaxy Phone
- Solution 3: Delete Photos Permanently with Data Erasing Tool
- Solution 4: How to Delete Photos from Samsung Cloud
Solution 1: Delete Photos from Gallery on Samsung Galaxy S8/S7/S6/Note
By default, all the pictures taken by camera or downloaded from web are saved in the Gallery app. You can open the Gallery app and it will let you preview each picture in order. In here, you can easily edit, copy or delete the photos. This is the easiest way to delete photos. But it is not safe because the photos can be recovered by Android data recovery software. This is OK if you only wants to free up some space on the phone.
Step 1. Enter screen password and unlock Samsung Galaxy Device.
Step 2. Tap on "Menu" and open the Gallery app.
Step 3. All the albums will appear wildly on your device, so kindly select the album from which you want to remove the pics.
Step 4. In order to remove a picture from your device, long tap on the image icon or you can tap on the three dotted icon from the top right corner. A list of options will appear, simply select "Delete" and confirm the deletion by tapping on "Delete" again.
That's it. The selected picture will be removed successfully. Repeat the process with other images and you should be able to make some free space on your device. However, it is a time consuming method since you will have to erase photos one by one. It is not a good choice if there were hundreds of photos to be deleted. In addition, it is dangerous. Deleted pictures can be easily recovered like this:
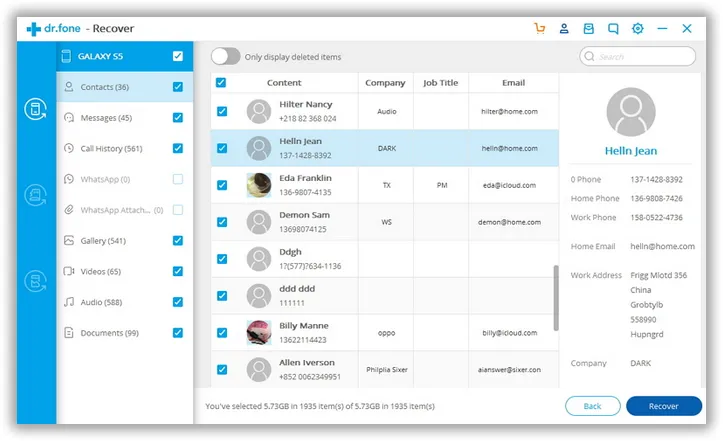
Solution 2: How to Delete Albums on Samsung Galaxy Phone
If you are erasing a full album from your device, then it will delete all the photos contained in that selected album folder. Basically, pictures taken from camera are stored in Camera album, downloaded pictures are stored in "Downloads", WhatsApp images are stored inside "WhatsApp" folder and so on. So if you erase any folder then it will delete all the pictures from that particular folder. It's easy and will keep your phone organized.
Step 1. Open Menu and tap on "Gallery".
Step 2. Select the organize and tap on "Albums" to fetch all the pictures in their respective folders.
Step 3. Long tap on any folder and tap on the trash icon from the top right corner.
Step 4. Choose "Delete" and it should completely remove the selected folder from your phone.

Solution 3: Delete Photos Permanently on Samsung Galaxy with Android Data Eraser
In final part, we will be using a third party data erasing tool to permanently destroy all the pictures from Samsung Galaxy phone. This method is highly recommended for everyone who are selling or trading their Samsung Galaxy phone. Like we mentioned, the above methods are vulnerable to data recovery tools meaning they can retrieve the photos back and they can use it to exploit your personal identification.
In that case, you must use a professional data eraser like TunesBro DroidWiper to completely delete all the pictures from your smartphone. TunesBro DroidWiper is a reliable and powerful app whenever it comes to erase data from Android device. It uses strong and complex algorithms to delete private data from the device and it makes sure that no data is recoverable after being removed with it. Even, the strongest data recovery programs won't be able to recovery any data after they are erased with TunesBro DroidWiper.
Features of TunesBro DroidWiper
- Erase over 43+ data types from Android like pictures, videos, music, contacts, messages, etc..
- 100% not recoverable after deletion.
- 3 data erasing modes available for different situation.
- User friedly interface with great design.
- Support more than 1000 Android smartphones and tablets, including Samsung Galaxy S/Note/J/A series.
Step 1Download & Install
Download TunesBro DroidWiper on a Windows or Mac computer and install the program by finishing the installation process.
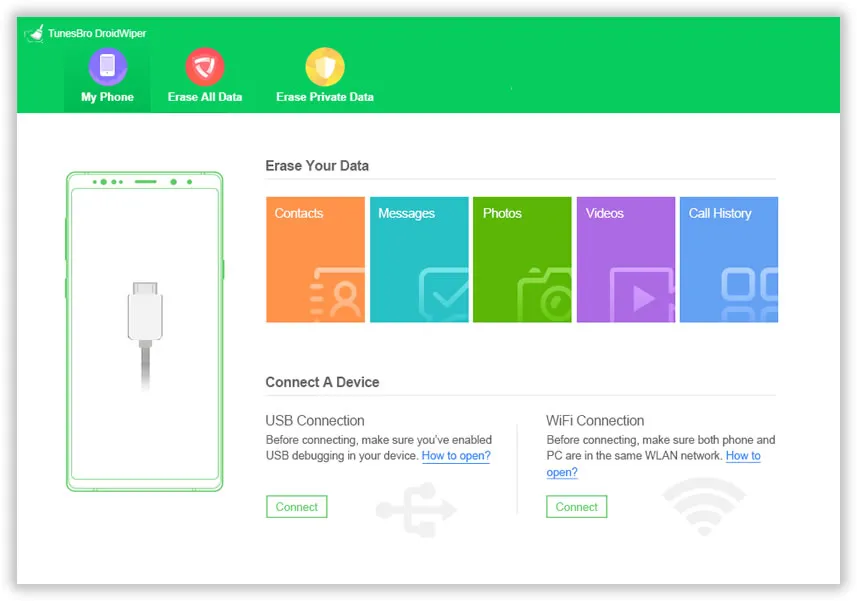
Step 2Enable USB Debugging on Android and Plug it to the Computer
Launch the program and connect your Samsung Galaxy phone to PC via USB data cable. If the device can't be recognized by DroidWiper, please make sure USB driver is installed properly. If not, please go to this page to download the latest driver.

Step 3Scan All Photos on Samsung Galaxy Phone
Choose "Erase Private Data" from top menu bar and click "Erase" button to scan your device thoroughly. This will take some time depending on how many photos currently on the phone. Please wait and keep the phone well connected to computer.

Step 4 Erase Selected Photos from Galaxy Phone
Once the scanning progress is completed, the program will let you preview each and every data in their respective categorized folders. To preview the pictures before erasing, simply click on "Photos" option from the sidebar and select all the photos that you want to erase. Finally click on "Erase" and say bye-bye to your photos forever.
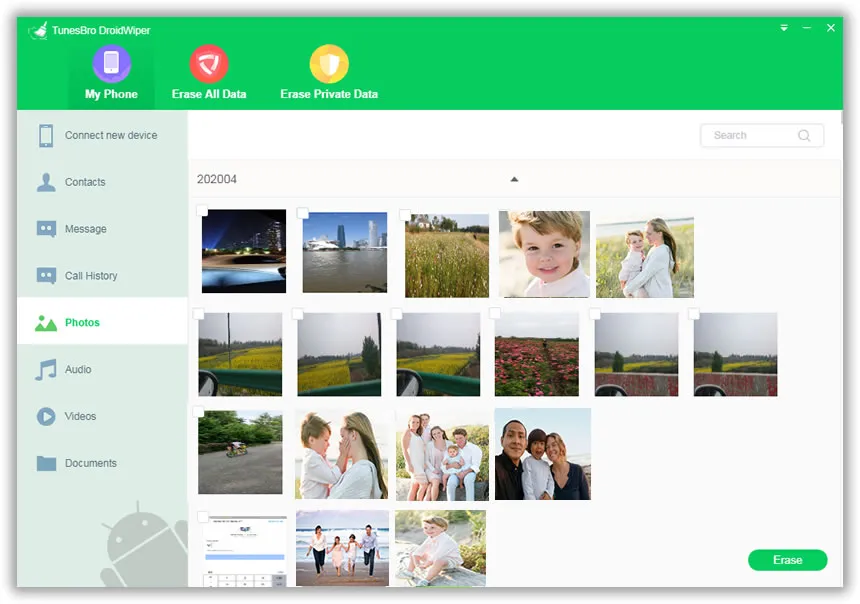
Solution 4: How to Delete Photos from Samsung Cloud
Samsung Cloud is a free service to backup and restore personal data on Samsung Galaxy phone. It is a convenient method to backup photos, contacts, call logs and notes. When you accidently delete any of them, it is easy to retrieve from Samsung Cloud.
So If the photos are uploaded to Samsung Cloud, the remote copy would be downloaded on your phone automatically even they were deleted locally. So to make sure the photos were gone permanently, you have to delete them from Samsung Cloud.
The steps are pretty simple. Go to Settings -> Cloud and Acounts -> Samsung Cloud. Then tap Manage Cloud Storage. After that, all data on Samsung Cloud will be displayed on the screen. Tap Gallery and you can remove or delete photos stored on Samsung Cloud.

Our Verdict:
After reading the suggestions shared in this guide, you should be able to erase the desirable photos from Samsung Galaxy phone and make more room for the coming data. However, if you are getting rid of the device then it is recommended and permanently erasing the data with TunesBro DroidWiper to maintain the security and privacy of personal data.




