Surface Pen is one of the most awesome features provided by Surface device. It is exactly like owning a digital pen that allows you to write like you do with pen and paper. The experience is absolutely outstanding and cannot be ignored at all. Not only you can write on the surface tablet but you can also use the pen to turn off or on your device, launch the OneNote app, take screenshots of your device easily, delete everything from your device and you can even right-click with it. It is undoubtedly one of the coolest devices on earth.
But what will you do if your Surface Pen simply stops working?
Honestly speaking, without the surface pen, your device will lose the ability to trigger the best features and functions. So of course, you must be wondering how to troubleshoot this issue so that you can use your Surface Pen again.
#1: Check out the Pen Batteries
Surface pen uses one AAAA battery which comes by default with the pen. So, if all of a sudden your Surface Pen stops working then the first thing you must try it is to replace the battery with a new one. You will be required to have a screw driver to unscrew the top part of the pen. Next, take out the old battery and insert a new AAAA battery.
This should resolve the problem but if it still persists then notice that there also two 219 coin cell batteries contained inside the pen that may need replacement as well. Make sure to tightly screw the top and the bottom and try to use the pen now. It should definitely fix the issue. If not then don’t go hearth broken as we have other troubleshooting methods to help this situation.
#2: Pair the Pen Correctly with Your Device
Surface pen uses Bluetooth technology to pair both devices. If you look at the Bluetooth settings and if you find out that the device are listed as “Not Connected” then chances are that both devices are not paired correctly. Please remember, when you press the top purple button on the pen then both devices should connect with Bluetooth automatically but sometimes you will be required to pair both devices manually. Use the following steps to accomplish that –
Step 1. First go to the Settings section and choose "Change PC Settings".
Step 2. Check “PC and devices”. Next select “Bluetooth”.
Step 3. Make sure to check the Bluetooth is on.
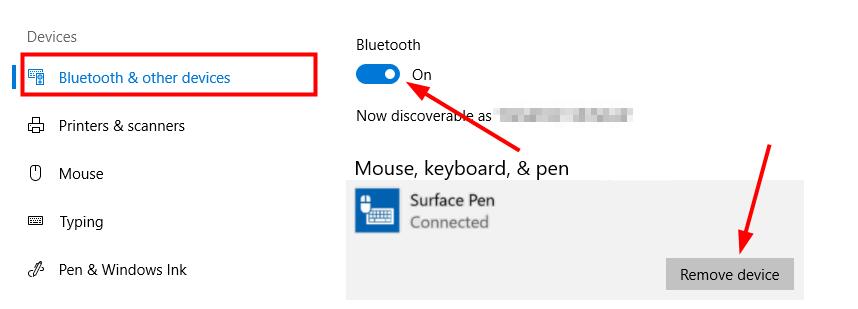
Step 4. If you can already see the Surface Pen is already pair then first remove it from your device.
Step 5. Now re-scan the devices in the Bluetooth list and find the Surface Pen. Next, tap on “Pair” and wait for the device to pair up with your pen.
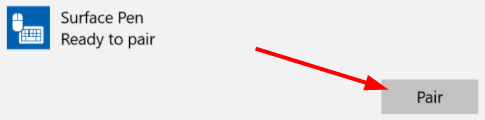
This should resolve the issue and your Surface pen should work flawlessly. If not then, the problem must have somewhere else and may be you want to replace the pen. For that you will have to follow the below method but first, we will try one more way to resolve this issue.
#3: Re-install/Update the Hardware Surface Drivers
Another reason why Surface Pen may not be recognized by the device is because the driver software is out of date. If that’s the case then you will be required to download and install the latest version of N-trig Wintab driver. Find the compatible version of the software and install it. Please note that different devices uses different driver software, so make sure to download and install the correct version or else it will not really work.
If that resolves the problem then great if not then do the final trick to resolve the issue.
#4: Get Help from Microsoft
At this point, it is fair to assume that if none of the above method works then you may have a defective pen. Next and only way is to replace the pen if it’s under warrantee then call Microsoft and get it replaced as soon as possible.
Hopefully, something will work with your surface pen and it will resolve the issue forever. We hope this article was helpful and if you have any queries then please do let us know in the comments below so that we can resolve it as soon as possible for you.
