It is crucial to get Android phone up to date to avoid potential bugs or virus attacks. Fortunately, Android smartphone and tablet can be updated automatically or manually from the default settings provided by the manufacturer. Assuming an update is available, you can update Android system and apps. Usually, the update brings new features to offer a better user experience.
Android device will notify you automatically whenever an update is available. However, this feature may be disabled according to privacy settings. Also, you must know that if a new update is released then it doesn’t mean it is available on your phone as well. This totally depends on the phone model you are currently using. For instance, Android has brought 8.0 Oreo update but statistics has shown that only 0.8% of Android users has actually updated their phone to this version. So, again this is totally on particular user preferences but in this guide, we will show you how to update your Android both automatically and manually.
Tip: Make sure to back up your entire phone before even proceeding with any method shared below. Back up is necessary because if your phone failed to update the software then many users has experienced data loss.
Part 1: How to Update Android Device Manually
Step 1. Unlock your smartphone and head over to the "Settings". You can either find it on Menu or you can swipe down from the top and tap the “Gear” icon to enter into Menu.
Step 2. Scroll down to the bottom and tap on “About phone” or “About Device”. If you are using a tablet then the option will read as “About Tablet”.
Step 3. You will be able to see the option “Download updates manually”. Tap on it once.
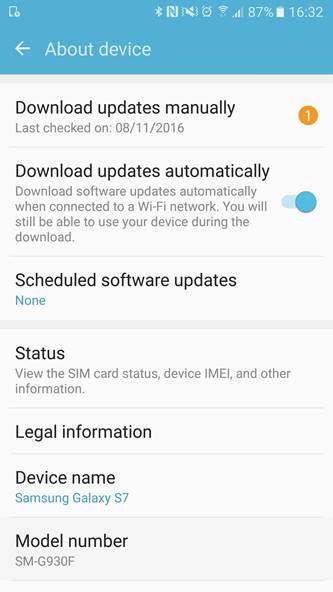
Step 4. The device will automatically search for new updates and if there’s any update available then it will show it on the screen.
Tip: You must be connected with Wi-Fi at this point or else the searching will return on results.
Step 5. If your phone successfully finds a new update then you tap on “Install Now” and your phone will immediately start performing a system update.
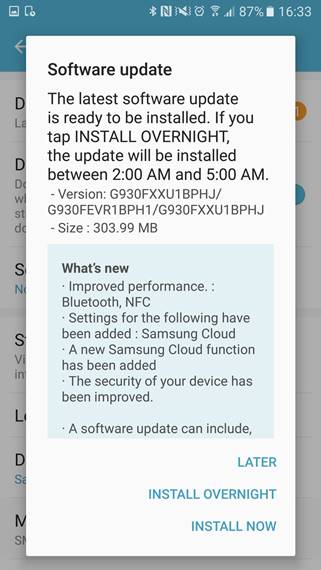
Please note you should only perform a system update if you have a stable Wi-Fi connection. LTE connection is not recommended since they fluctuate a lot.
Once the update is completed, your phone will be restarted automatically. The new features and performances will now be available to serve you better.
Part 2: How to Update Android Device Automatically
This option is recommended if you are always connected to a Wi-Fi connection. Basically, what we did in the above method, we will be performing the same in this method as well however, we will permit our phone to update it automatically whenever a new update is available. Here’s how to enable automatic OS update on any Android phone.
Step 1. Again, go to "Settings" and scroll down to the “About Phone”, “About Device” or “About Tablet” option.
Step 2. Turn on the “Download updates automatically” option.
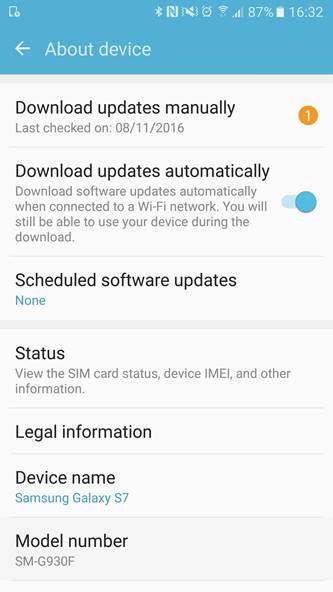
Step 3. Your phone is now set to download updates automatically whenever one is available.
Please remember, the software update will be downloaded automatically but you will have to install the new update manually by tapping on the downloaded file.
Conclusion
Of course, most Android phones bring new update once a year and if there’s any bug/glitche fixes available then it can be downloaded instantly. All the updates provided by Android can be found online so that you are aware which latest update is published recently.
[Sassy_Social_Share]

