Taking screenshot on Android is the one of the most used features but sometimes it can be a little confusing since the process is not the same on all Android devices. With the latest Android 8.0 update, it has included a trick to take screenshot by pressing the power and volume button but tapping both buttons correctly can be a bit difficult. And that’s why different brands have different ways to take screenshot. No worries. We are going to expose in this tutorial.
We will be listing the procedure to take screenshot for all different smartphone brands and by taking a screenshot in your phone, they will be automatically saved in your Gallery ready to be viewed or shared with anyone via social media.
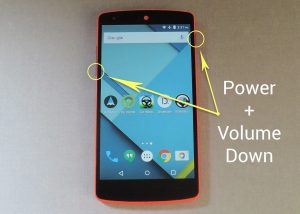
On Samsung Smartphone:
- For Galaxy 7 or older version – Press the Home and Power button together for 2-3 seconds until you listen a snap sound.
- For Galaxy S8/Note 8 or later versions – Press the Power and Volume Down buttons simultaneously for few moments.
On LG Smartphones:
- Press the Power button which is located on the backside of your phone and volume down button together for like 3-5 seconds.
- Now swipe down the notification panel and tap the capture+ sign/icon.
On Motorola Smartphones:
- Simply press the Power and Volume Down buttons together for few seconds.
On HTC Smartphones:
- HTC 10 – Either press Power and Volume Down buttons together or hold Home & Power buttons together to take a screenshot. Both processes are applicable.
- HTC U Series – Simply, tap Home and Power Down buttons for 2-3 seconds.
On Sony Smartphones:
- Press Power and Volume Down buttons together for few seconds.
- Keep holding the Power button until you can see an option that says “Take Screenshot”. Tap on it once and your screenshot should be saved.
On Acer Smartphones:
- Hold down the Power and Volume down buttons for couple of seconds.
- Swipe down the notification bar and click on the screenshot image.
On Asus Smartphones:
- Similar to Acer devices, tap the Power and Volume down button for few seconds first.
- Then, swipe down the notification bar and tap the screenshot icon.
On Google Phones:
- Google Pixel – Hold the power and volume down buttons together until you listen to click sound.
- Google Nexus – Press the Power and Volume Down buttons simultaneously until you listen a snap sound.
On Lenovo Smartphones:
- Tap Power and Volume down buttons for few seconds.
- Swipe down the notification bar and check the screenshot icon.
Pretty much all smartphones have the same tendency and button combinations unless few other brands that we have already listed in our tutorial.
Tips: Get screenshot deleted by accident? Here is the guide for recover images on Android
In order to open the screenshots, simply go to Gallery and check the screenshot folder. In Android 4.0 or later devices, you can go to Gallery and open the Recent items folder to view your screenshots. Easy as that. These screenshots will be straight available to share on your social media, emails, WhatsApp or any other mailing or sharing platform.
[Sassy_Social_Share]

