Android themes are nothing but a set of visual styling elements that make your home screen unique to your device. Contrary to what most people think, changing your theme need not involve complicated changes to your smartphone’s setup. It merely means giving that setup a new look. Think of it as giving your mobile device a unique personality that matches your own.
Android themes are also called launcher themes or home screen themes. They are the esthetic aspect of your device’s display, so they are perfect when you want to express yourself in your own unique way. Smartphones come with their default themes that you might be familiar with, but how do you change the current theme and replace it with a new one. As a matter of fact, where do you get new themes? Let’s deal with those questions one at a time.
Where to Get or Download Android Themes
You smartphone is likely to have a few themes built-in that you can try. There are also apps with free Android themes on Google Play Store that you can download to your device. Some of these launcher themes have specific purposes, such as hiding apps, the ability to resize widgets or simply to be more efficient with the way you navigate around the phone’s interface.
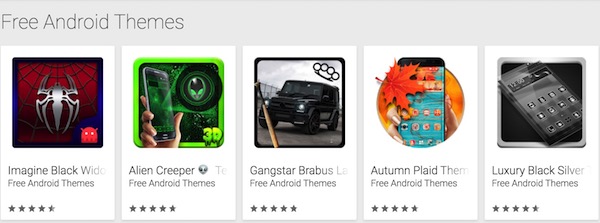
Premium Android themes can also be found on Google Play Store. The apps themselves are free to download, but you have to pay for individual themes or a full selection of premium launcher themes. They offer superb personalization possibilities, so it’s something you may want to consider if you own a premium Android smartphone like the Google Pixel 2 or Samsung Galaxy S9.
Some of the free and premium themes might not be compatible with your particular device or Android version, so be sure to check that before downloading anything. Also, be sure to read the reviews and check the star rating to see whether past and current users are happy with the theme, and what drawbacks they point out. No theme is perfect, but reading up on reviews will keep you informed before you make your decision. This is especially true of paid themes.
It’s also a good idea to look for additional features that the theme offers. For example, some Android launcher offer flexibility in how your apps are organized or how many apps you can have on the home screen grid. Look for features that you really need, like the ability to mask apps that you don’t want anyone to see. These features can enhance user privacy to a great extent.
Note: before changing your theme, you have to make a backup of your personal data, such as contacts, text messages or photos in case of unexpected errors.
How to Change your Android Theme without Launcher
Changing a theme is a very simple process. Default themes can be changed by going into the settings. It varies based on the brand of smartphone. For example, in LG, you will need to go to Settings > Home screen > Themes, then select the theme and tap ‘Apply’ to change from the default theme to other built-in options. In Samsung, it would be Settings > Themes, and then ‘Apply’ after selecting the theme of your choice.
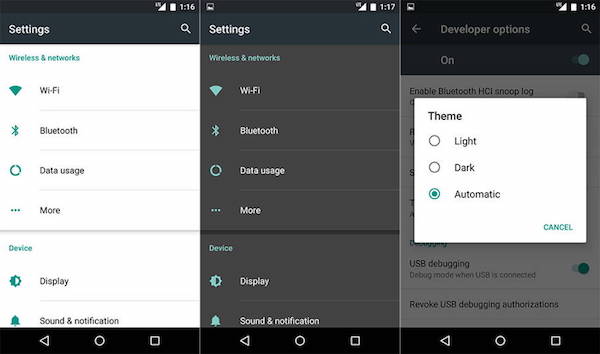
If you have a theme app, then you should be able to activate the theme from within the app itself. Simply tap on a theme that you like and tap ‘Apply’ to change it.
You can also roll back a theme if you don’t like it. Simply follow the same process as described above or based on your phone’s brand, but this time choose the default theme provided from the manufacturer. The reason we advise this is because some themes can cause weird issues on your phone. Your RAM might not be able to handle graphic-rich themes, for instance, or the phone itself might be a lot slower after activating a theme.
Theme Option for Latest Android 9.0 Pie
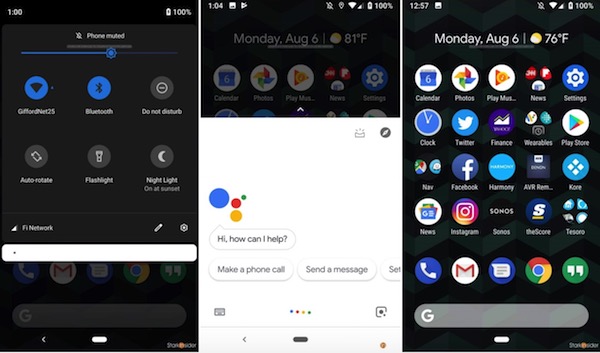
Now that Android 9.0 Pie is available for Google Pixel and a few other devices, if you own one of these lucky devices you might want to try out some fresh themes. One of the interesting ones we’ve seen in the manual dark theme that tones down the look of your Quick Settings and other menu panels.
To do this on a Google Pixel smartphone, go to Settings > Display > Advanced > Device > Select auto, light or dark.
This theme won’t affect the colors of your Settings menu or those of your apps, but it will appear on Quick Settings, the App Drawer, Google Now, and Volume and Power menus.
If you own a Samsung Galaxy S9 or S9 Plus, you may have heard that Samsung is already beta-testing the Android 9.0 Pie ROM for this premium model. There are already new themes ready and waiting in the Samsung App Store, such as Vanilla Pie (light theme) and Blueberry Pie (dark theme), which you can try when you do get the firmware update.
There are literally thousands of unique Android themes that can help stylize and define your Android experience. Changing a theme is fairly simple, as we saw, but choosing the right one… that’s another challenge altogether!

