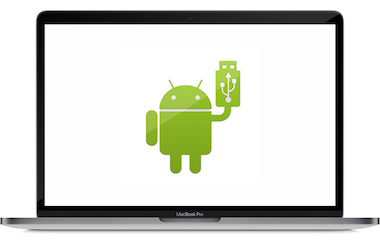Smartphone is now one of the most crucial devices in our life. And it will be foolish not to mention computer and laptop in the second place. In this era of technology, smartphone and computers are ruling the world. That’s why it is important to sync Android smartphone to Windows or Mac computers so that you can comfortably work on both devices. Also, it is a nice move to backup data on Android to computer to void unexpected data loss such as stolen, broken or damaged.
The beauty of syncing smartphones with Windows or Mac systems is that you can start working on your Android phone while in the library and end the document in your home from the computer. That’s how easy it is to work these days with both devices. With the help of USB data cables, you can simply connect both devices and copy-paste the items.
In this tutorial, we will show you how to use Android File Transfer to sync and organize your Android smartphone with Windows or Mac. It is super easy and if you follow the instructions from this guide carefully then we are pretty sure you won’t need any professional help at all.
How to Use Android File Transfer on Windows 10/8/7 Computer
Windows computer is a way easier than Mac when it comes to handle applications and programs. With Windows, you only need to plug in your smartphone with the help of a USB data cable and connect it with the computer.
Next, unlock your phone screen and swipe down from the top of it to see the notification bar. Here, you will see a USB connection message where you will have to tap once.
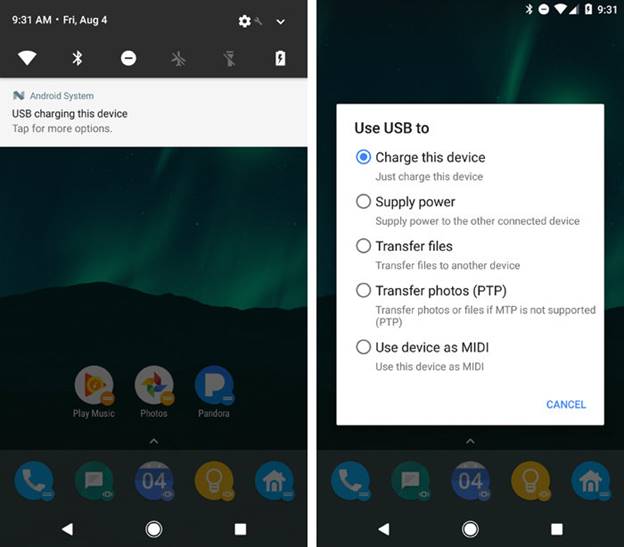
You will have the option to use USB as many ways but in this case, just tap on “Transfer Files” and let the phone be connected with the computer. On your computer, you should see a new folder popped up with all and BAM!! You are inside your smartphone’s internal memory storage unit. You can manipulate the files however you like with your computer. You can drag and drop the files from one device to another. You can open all the folders in your smartphone from the computer and organize them the way you like the most.
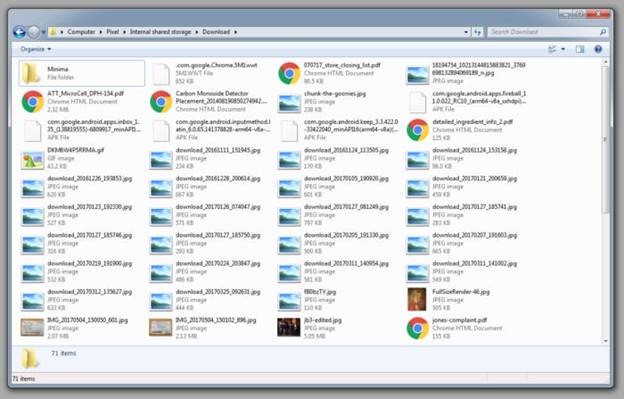
It’s like you are watching your computer local drives but instead this time it will be your smartphone’s storage units.
How to Use Android File Transfer on macOS
When it comes to Mac, nothing is simple to be frank. Windows is way much user-friendly but Mac has tons of features that you can only use if you are an expert in technology. Especially, Android file transfer is way much complex than Windows. But never fear, that’s where we come for your rescue.
The major different between Android File Transfer on Windows and Mac is that when you are running a Mac machine, you will be required to install the Android Files Transfer from the official Android.com website. Yes, an external program must be needed in order to connect Android smartphones with Mac systems. You must have OS X 10.5 or higher versions and also your Android must be upgraded to Android 3.0 or higher. Android 3.0 is the basic version these days, so there’s no way your device will be outdated.
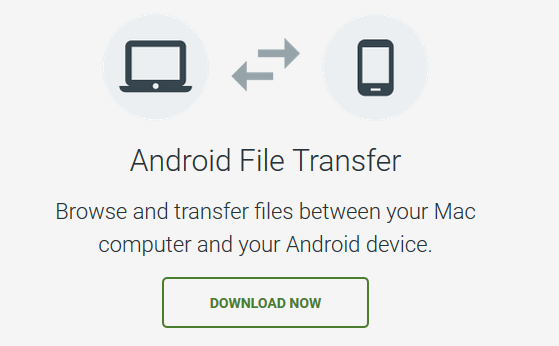
Android File Transfer app is actually downloaded as a “.dmg” format, so first you will be required to extract the data from DMG file then install the program in your Mac as a normal software. After the installation is successful, you should be able to connect your smartphone to PC with USB port and then just like Windows computer, you should be able to view and handle all the files from your Android to Mac. Browse all the folders from your Mac computer and modify them however you want. Copy-paste all the items from Android to Mac and enjoy!
Hopefully, you were able to learn how to use Android File Transfer on Windows and Mac. Windows is really very easy and doesn’t require a whole of skills, however, Mac is comparatively complicated than Windows. But we are sure, you were able to run Android file transfer in Mac as well by reading this guide. If it doesn’t work you can use this alternative choice instead.
[Sassy_Social_Share]