
Zip is one of the most popular file type in both business and personal environment. You will see Zip files everywhere once working with computers. The reason is that the file size is reduced dramatically and this is a great benefit when sending it via Internet for less time. Another reason is that you don't send the file one by one. Only a single file is attached when the files or folders are comressed in a single Zip file.
For security concern, adding a password to Zip file is neccessary when the files are not for public access. This article shows you 3 simple ways to password protect a Zip archive. Please pick up the one that you like best. Each one has its own pros and cons.
- Add Password to Zip File Method 1: WinRAR
- Add Password to Zip File Method 2: Folder Unbreak
- Add Password to Zip File Method 3: Online Service
Method 1: Add Password to Zip Using WinRAR
The first way to add a password-protected to a Zip is by using the well-known software, which is WinRAR. If you have not installed it on your Windows computer, you can then visit WinRAR download page, and install it on your computer. Once you install WinRAR, select the file or folder you want to add a password. Right-click on it and tap on "Add to archive..." section in the context menu.
In the "Archive name" window, select the name for the new Zip file. Remember to choose .Zip format in Archive. You can also change the compression parameters as your preference. But, make sure to click on the "Set password…" option.
Now, type in your desired password for the new Zip file in the field. When done, choose the "Zip legacy encryption" so that you can open the password-protected Zip file in a Windows Explorer. When enabling this option, those who try to open your Zip file, they will need WinRAR or a similar compression tool to do so. Click OK to confirm the process is done. All you need then is to wait for WinRAR to create a password for your Zip file. Only those who get the password can open the file
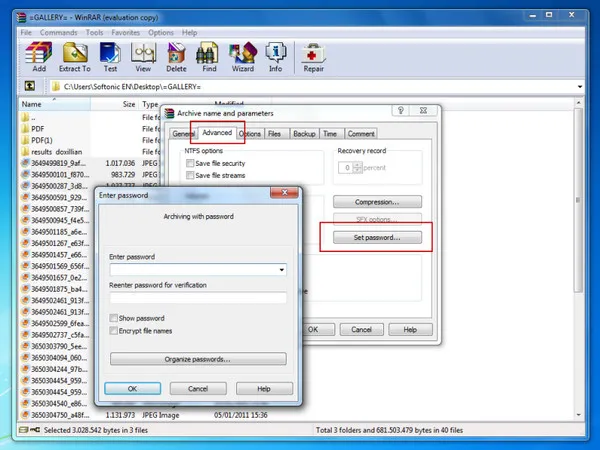
Cons:
- Pop-up ads in evaluation copy .
- No open password for some Zip archives.
Method 2: Add a Password with TunesBro Folder Unbreak
WinRAR is one of the best software for file compressing and decompressing. And it should be the No.1 solution for password-protetcing a Zip file. However, it failed somethings, which means there is no password attached to Zip file after setting a password. Hence, we need to find another solution to add password to Zip file. TunesBro Folder Unbreak is our favorite tool to password protect a file or fodler.
Folder Unreak is a great encryption tool for better security. You can use the utility to password protect folders, files from external or internal drive, the software allows you to encrypt files and add a password protected to Zip files. If you are not good at English, there are other languages available in Gilisoft File Lock Pro like Chinese, French, Japanese, Italian.
Top Features of TunesBro Folder Unbreak
- Easy to add password to a file or folder.
- Hide files and folders, making them invisible.
- Compress ZIP files in to .exe file with AES encryption.
- Lock a file or folder to prevent reading and writing.
- Completely wipe a file, folder or drive.
Step 1Download TunesBro Folder Unbreak
First, download and install the software on your computer. When done, follow the onscreen instruction to complete the installation.
Step 2Set Master Password
Once you open the tool for the first time, you need to set a master password, which is the password for the files to be protected by Folder Unbreak. Set an email and write down the password.

Step 3Import Zip File and Add Password to Zip
Choose the "Locking File" option under "Local Disk" and . Click on "Add Files" option to open the file browser. Then add the Zip file to the program. Now, the password protection process is completed.

Step 4Input Password to Unlock Zip File
The next time to open the Zip file, you will prompted with a pop-up box, which asks you to input a password. Only correct password is able to unlock the Zip file.

This is by far the most secure and easy-to-use method to add a password to Zip file as well as for other file types, such as PDF, Word, Excel. Why not just downloading a copy and give it a try?
Method 3: Add Password to Zip File via Online Service
Another common way to add a layer of protection to your Zip without the need for software is to use an online service to help you add password protection to your Zip file. There are a number of websites that claim to add a password, but freetoolonline.com is one of the better ones. Follow these steps below to use freetoolonline.com for adding a password-protected to the Zip file.
Step 1. Open a browser on your computer and click on this link.
Step 2. Set a name for your Zip file and the password. Drag & drop your Zip file into the box.
Step 3. Wait for the tool to add the set password to your Zip file. When done, it will have better protection.
Step 4. Download the new Zip file on your computer and you can then send or upload it.
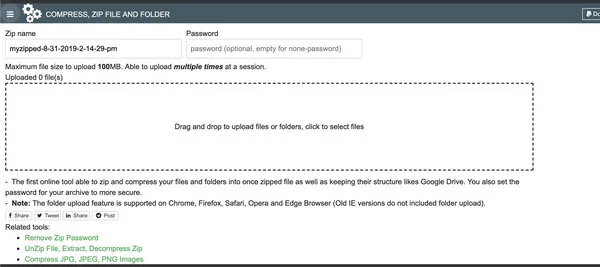
Cons:
- Take more time for upload and download if Zip file is large.
- A unprotected copy of Zip file will be saved on remote server.
Conclusion
Now, you know how to add password to a Zip file. Simply follow one of the mentioned methods above and you can easily secure it. If you like simplicity then you can use an online website for further help. Otherwise, you should install TunesBro Folder Unbreak software on your computer to password protect a Zip file in case a connection is not available.




