
If you are an Android user and you are anticipating switch to iPhone or vice versa, then one of the interesting topics is how to transfer all you data – music, messages, videos, calendar, contacts, notes, etc. from the old phone to the new phone without losing any information. Fortunately, transferring data between Android and iPhone has become a lot simpler than before. Google plays a major role when it comes to move files from one device to another device.
The primitive logic is to back up your entire phone data on to a cloud server and sync it to your new device. Recently, Apple has also launched a new app just to move data from Android to iPhone. In this short guide, we will show three different ways to transfer data between Android and iPhone and if you can follow the instruction perfectly then it should never been easier.
- Tips 1: Transfer Data between Android and iPhone by Using Google Account
- Tips 2: Transfer Data between Android and iPhone with PhoneTrans Software
- Tips 3: How to Use Move to iOS App to Transfer Data from Android to iPhone
Tips 1: Transfer Data between Android and iPhone by Using Google Account
Google provides an amazing free cloud server called Google Drive to let you upload all the data from your phone to their servers. Later you can retrieve the data by syncing the same account. Currently, you can upload any kind of data to Google Drive and only the selected person will have access to those data. This is the best choice if you were a heavy user of Google services with decent Internet connection. If not, please skip this part and check the other tips in the following sections.
Please note this option is only available for those items: Contacts, Photos, Videos and Calendar.
Step 1: On the old phone, please download and install Google Drive app.
Step 2: Open Google Drive app and select the items you wish to backup.

Step 3: Please wait sometime to let the data being transferred to remote server.
Step 4: Once it is done, please download and install Google Drive on the new phone.
Step 5: Launch Google Drive app and select the files you wish to restore. A few minutes later, all data on Google cloud will be synced to the new phone.
That's it. All files are now transferred to your new phone. But Google does not provided unlimited free space on Google drive and this part is not eligible if you don't have a Google account. The process is much slower and you might difficulties transferring other types of data since it needs to upload all files individually.
Tips 2: Transfer Data between Android and iPhone with PhoneTrans Software
As I stated above, Google Drive can only transfer a limited number of items between Android and iPhone. If you would like to transfer data like text messages, call log or apps, then TunesBro Phone Transfer is the best option out there. PhoneTrans is an efficient and reliable program provided by TunesBro to move phone data from one phone to another. It is able to transfer data between any mobile operating system including Android, iOS, Blackberry, Symbian and Windows Phone. It is supported in both Mac and Windows computers to give you the agility for better experience.
Top Features of TunesBro PhoneTrans
- Transfer any kind of data from one phone to another including messages, music, videos, calendars, contacts, notes, apps, etc.
- Transfer data between any OS including Android, iOS, Windows andSymbian.
- Easily restore backup from iCloud, iTunes, One Drive and so on.
- Support the latest iOS 17 and Android 13.
Step 1Launch TunesBro PhoneTrans after Installation
This program is designed with classic and exquisite UI, making it very simpler to use. Follow these steps to transfer data between Android and iPhone. Install PhoneTrans on your computer and launch the program to begin the transferring process.
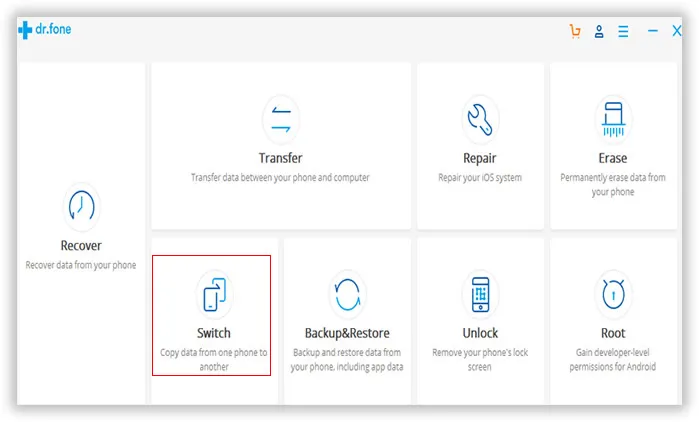
Step 2Connect iPhone and Android Phone to a Computer
Take out the USB cables and plug the two phones to the computer. Usually, the phone will be detected by the program in a few seconds on the main screen. If not, then please check if USB driver was installed properly or not.
Make sure the Source Phone shows the device from which you want to transfer the files and the Destination Phone should be the device where you want to transfer all the data. If not, then click on flip button to switch positions.

Step 3Transfer Selected Data from One Phone to Another
Select all the data types from the middle column of the program and click on "Start Transfer". That's all. Wait patiently until all the files and data are successfully transferred. You can see the progress on the main window. Finally, check your new device to discover all files are transferred perfectly.
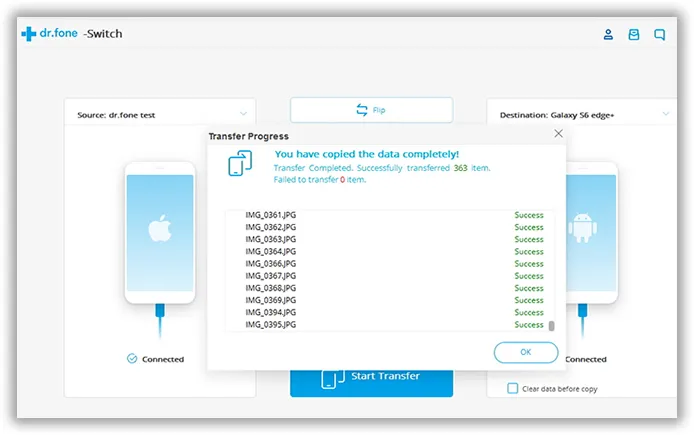
Tips 3: How to Use Move to iOS App to Transfer Data from Android to iPhone
Apple has been kind of enough to launch Move to iOS app to help fellow Android users to transfer files from their phone to their new Apple device. You may transfer all kind of files including contacts, mail accounts, videos, music, etc. The process is quite straight-forward and the app is very simple to use.
Step 1: Move to iOS app is shipped with iPhone in default. Once you setup the iPhone, please tap "Move Data from Android".
Step 2: On your Android device, please download and install Move to iOS app from Play Store. Open the app and tap "Continue". Then tap "Find Your Code Screen".
Step 3: Now, on your iPhone tap "Move from Android'. This will general a randon code to be used later on Android.

Step 4: Enter the code on Android phone and wait 1-2 minutes. Once a new screen pops up, select the items you wish to transfer. Then leave the two device behind and take a cup of coffee as the process will take some time depending on how large the data is.
Summary:
In this guide, we just showed how to usePhoneTrans to transfer any kind of data between Android and iPhone. This program also helps to transfer data from other operating phones as well, simply connect the phones to your computer and initiate the transferring process. It makes sure that all data are successfully transferred, making it the best program to use for any kind of data transferring operation.

