
"Hello, I'm a Windows Vista users and I was completely forgot password to my PC administrator account on my computer " I know, stupid" so I burned this (Offline NT Password editor) to a disk and booted it up. But it keeps saying that the table not found, then my computer Display show no and computer blue. I need a simple and safe way to reset my Vista password without wiping my data". - A letter from a customer.
Password has been used everywhere and according to the safety experts, they are most important part of the online world. For the users of computers or laptops, you need to make sure that your gadget is safe especially to an authorized users. There are multiple cases where many of the people end up not being able to log into their Windows Vista. Windows password system permits only authorized persons in logging into the computer. This feature of Windows helps in protecting the privacy of the user. Many times we forgot Vista password due to carelessness and get perplexed, but no need to get panic and worry about the problem as the technology is at our help. Resetting your Windows Vista password can be very easy in many of the cases.
- Method 1: Reset Windows Vista Password by Command Prompt
- Method 2. Reset Your Windows Vista Password Using WinGeeker Ultimate Tool
Method 1: Reset Windows Vista Password by Command Prompt
The reason why this method works fine is because the users could trigger Utilman by pressing Windows Key + U before Windows logon. This program can be able to load Utilman.exe executable which resides in the Windows\System32 directory, then you can easily swap the Utilman.exe file and reset your password.
Step 1. Create a bootable USB drive or DVD/CD for your Windows on another working computer. If you already have it, skip to the next step.
Step 2. You need to Insert the bootable USB or DVD you just burned into your locked Computer. Reboot your computer and will see "Press any key to boot from USB or DVD…." Do it.

Step 3. Then this step, you need to click "Repair your computer", After clicking, wait a few moments while the Setup program locates your Windows installation.
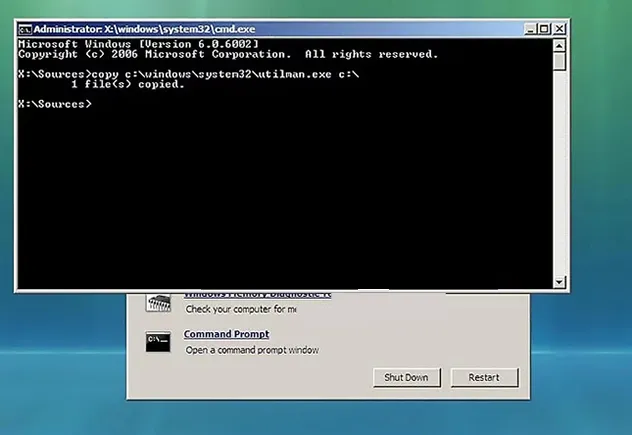
Step 4. Now , you need to crate a copy of utilman.exe progarm in order to replace it with cmd.exe
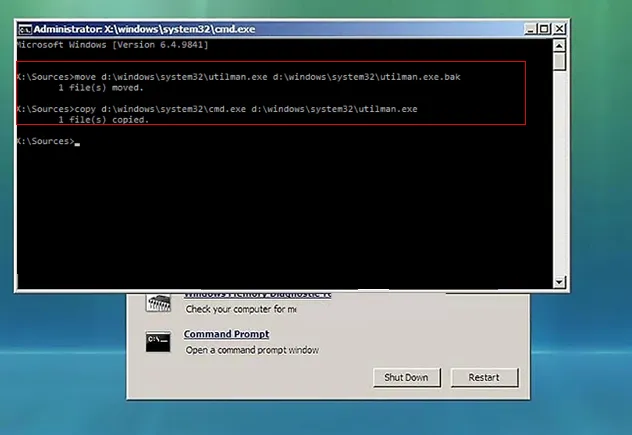
Step 5. To correctly replace the Utilman.exe file, you need to care out the commands carefully, otherwise, this will damage your system file and lead toy our system crashed. Just type following commands into cmd.exe's command line.
copy d:\windows\system32\cmd.exe d:\windows\system32\utilman.exe
Step 6. Now, take out of your USB or DVD from your Computer, and enter the following command in the black window:
Step 7. Now, if you correctly replace your utilman, your Windows Vista system should exist and reboot successfully. Then now, you can create a new user account in to your Windows vista so that you can reset your Windows Vista password.

Step 8. When you successfully, add a new user account for your Windows Vista, you can close the command prompt, then you should see the your new users name in the login screen. The username will be replaced with the name you want to be for your new account. Then click that user and you can login your Windows Vista without password.

WARNING:
If you're not professional, I don't advise you to use this method to reset your Windows Vista login or admin password. You may do a lot of damage to your system file if you don't know what you are doing. We cannot be responsible for any damage if something goes wrong. But we recommend another alternative to help remove your Vista password.
Also read: How to Reset Windows 8/8.1 Passwordin 3 ways
Method 2. Reset Your Windows Vista Password Using Password Recovery Tool
The most natural and direct way to reset your Windows Vista password of course is to use the Windows password reset disk if you have one. If you didn't have. just take this method 2. Here we highly recommend using Windows Password Recovery program - TunesBro WinGeeker Ultimate. If you are not aware of their function, this is how they work. This tool don't need windows to operate in order run its application. It is a very easy application that loads and runs before Windows start-up. It can be able to trace the location where the password has been stored by searching through Windows root folders and files. Then they change the files which hold the password and resets it to being blank. This works as simple as that. Now, with this being done, the final step will reset your system then allow you to log into your windows Vista straight in.
This program can be used to reset password for any Windows computer including Windows 10, 8, 7, Vista and XP and so on. Only three steps required you can access to your Windows without system re-installation and data lost.
Step 1 You Need to Download, Install the Program on Another Working Computer
Because you can't access to your Windows Vista computer, so you need to find an another accessible computer for installing the program and burning a reset disk. This progarm support USB and DVD/CD burning.
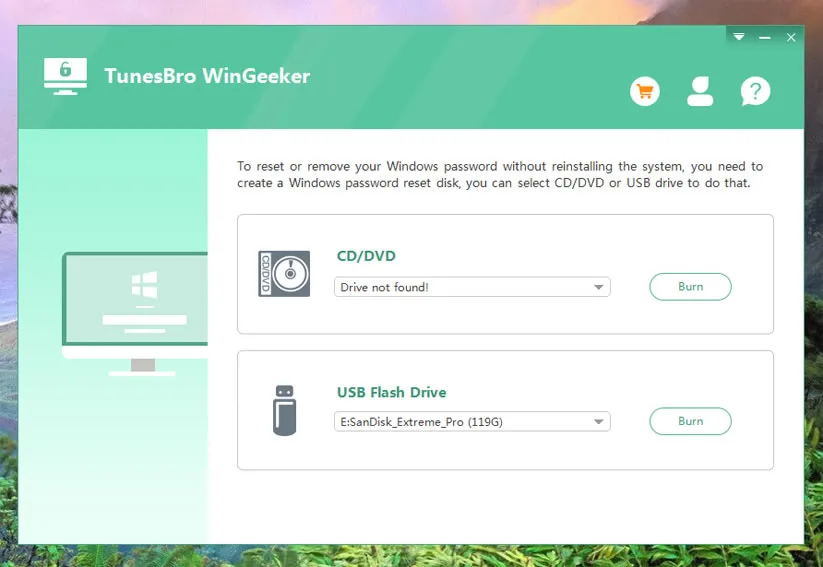
Step 2 Make A Reset Disk via USB or DVD/CD (Take USB for Example)
Your USB flash drive will be detected by the software automatically and then you can choose the name of the flash drive from the drop-down menu. Next, click on "Burn USB" to burn the necessary files to your USB driver.
Once it is finished, you will see a pop up message that will say "Burning Successfully" indicating the password reset disk is created perfectly.
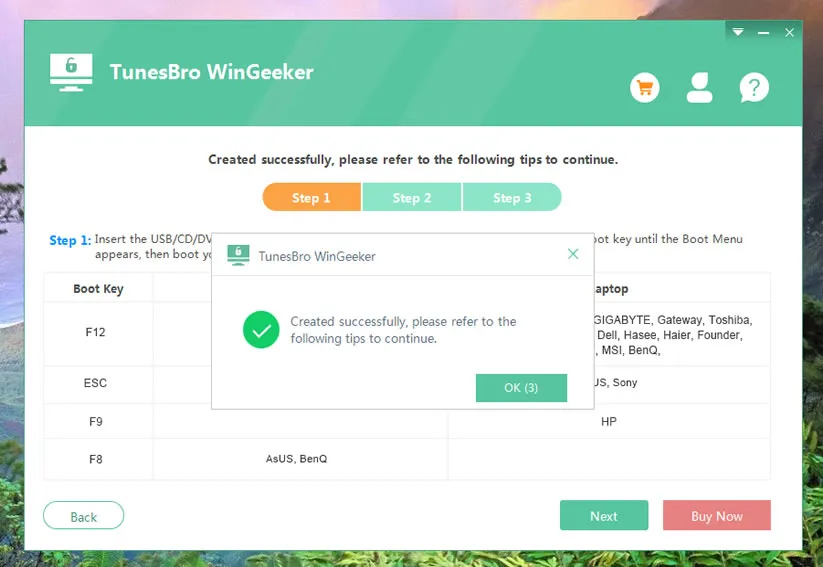
Step 3Insert the Created USB Drive to Your Locked PC and Boot from USB
You may now eject the flash drive and insert it on the locked computer.
To load the program, first you must change the boot device priority on your locked computer so that the system can recognize the USB driver as the primary disk to boot from. To change the boot priority settings, perform the following steps.
- 1. Turn on your locked computer and keep pressing F2, F4, F8, F12 or Del key on your keyboard to enter into BIOS settings.
- 2. Use the arrow keys to navigate through the options and open the "Boot" section.
- 3. Choose "Boot Device Priority" and make your USB driver as priority #1.
- 4. Now reboot your computer again so that the system can launch iSeePassword program upon startup
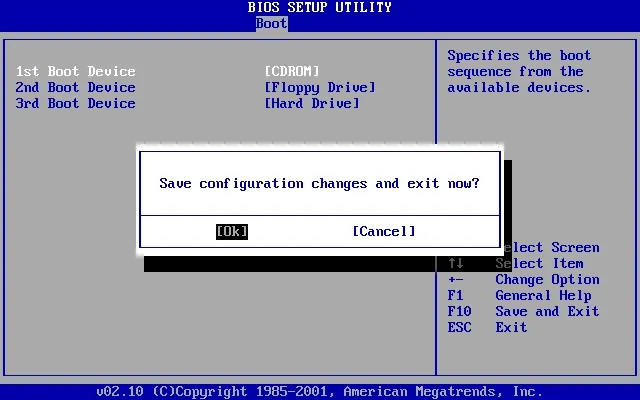
Step 4 Begin to Reset Login Password
It is time to reset the password and completely remove it from the login screen. This part is very simple and straight forward. Choose the Windows version from the "Select a Windows" option (Example: Windows 10). Select the username that is currently locked from the "Select a User" option. Click on "Reset Password" and wait for few moments to finish the operation. Click "Reboot".
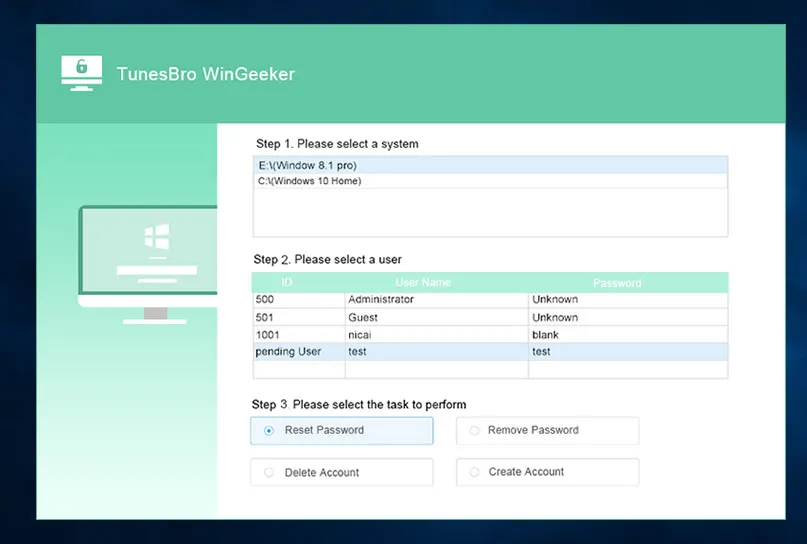
That's all. You may remove the USB flash drive from the computer now and you will be able to login to your PC without entering any password at all.
Conclusion
The process of resetting your Windows Vista password might be sometimes hectic when you lost your password, and you don't have reset disk. If this happens to you, the most appropriate way is to reinstall the system. Reinstalling the entire system will restore the factory data, and you will lose all the data be it important or not. To curb this frustrating situation technology has come up with ways that will assist the user to reset the password at the same time retain the data in your computer.
If you follow the steps you may be in your account in no time. There is nothing that can't be done if you follow the methods. This is happening more than you think and with a couple of tricks, many people before you have managed to successfully get in the locked accounts.
Related Articles & Tips
- HOT ARTICLES
- • Reset Windows 10 Password
- Windows 7 Password Reset
- • How to Reset Windows XP Administrator Password
- • 3 Tips to Reset Vista Password When You Forgot It
- • Unlock Your Computer When You Forgot Windows 10 Password
- • 3 Ways to Reset Windows 8 Password
- • 2 Ways to Change Windows 7 Password
- • Crack Windows Login Password
- • How to Bypass Windows 10 Password
- • Remove Windows 10/8/7 Password on Startup or Login Screen
- • Forgot My Dell Laptop Password
- • Reset HP Laptop Password
- • How to Reset Password on ASUS Laptop




